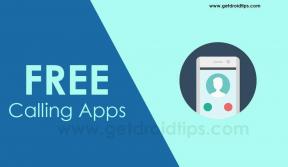Как да получите уеб конзола Влезте в Chrome за Android
разни / / August 05, 2021
В този урок ще ви покажем как да получите регистрацията на уеб конзолата в браузъра Chrome за Android. Chrome е може би най-гъвкавият и разполага с богат браузър, не само на компютър, но и за вашето устройство с Android. Въпреки че има многобройни браузъри Chromium и не-Chromium, все пак предложението от Google е тук, за да остане. Има множество характеристики, които той вижда. Докато много от тях са за обикновените потребители, има и за разработчиците и технологичните отрепки. Един от най-популярните такива раздели са флаговете на Chrome. Те ви помагат да активирате експериментални функции, които са скрити от обикновените потребители.
Отделно от това, има още една доста елегантна функция, която браузърът Chrome вижда. Благодарение на неговата функционалност за дистанционно отстраняване на грешки, вече можете да отстранявате грешки във всички уебсайтове и да получавате и свързания с него дневник. Е, това не е всичко. Можете лесно да контролирате браузъра Chrome, инсталиран на вашето устройство с Android, направо от самия компютър. Няма значение коя настройка имате, валидна е за Windows, Mac и Linux. Просто се уверете, че има устройство с Android, в което можете да отстранявате грешки в уебсайтове. С това казано, ето пълните инструкции за това как да влезете в уеб конзолата в браузъра Chrome за Android. Следвайте.
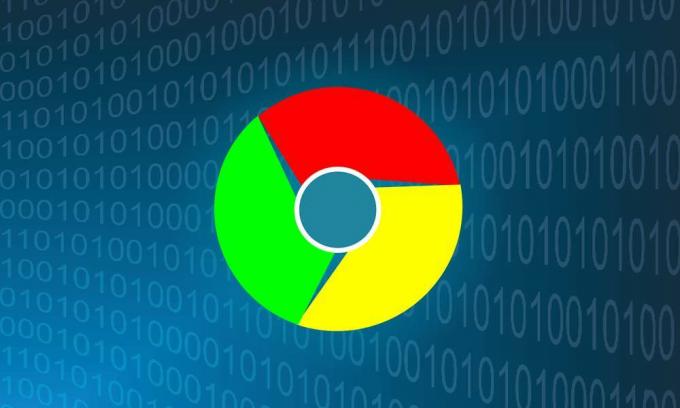
Съдържание
-
1 Вземете уеб конзола Влезте в Chrome за Android
- 1.1 Предпоставки
- 1.2 На вашето устройство с Android
- 1.3 Влезте в уеб конзолата на вашия компютър
- 2 Заключение
Вземете уеб конзола Влезте в Chrome за Android
Има няколко предпоставки, на които и двете ви устройства (Android и PC) трябва да отговарят, преди да можете да започнете с инструкциите. Ето всичко, което трябва да знаете в това отношение:
Предпоставки
- Най-новата версия на браузъра Google Chrome, инсталирана на вашето устройство Android.
[googleplay url = ” https://play.google.com/store/apps/details? id = com.android.chrome & hl = bg_IN ”] - По същия начин, вие също трябва Инсталирай същото изграждане и на вашия компютър.
- Уверете се, че сте инсталирали стабилната компилация (не Beta, Canary или Dev).
Това е. Сега следвайте инструкциите, дадени в секциите по-долу, за да влезете в уеб конзолата в браузъра Chrome за Android.
На вашето устройство с Android
На първо място, активирайте USB отстраняване на грешки на вашето устройство. За да направите това, следвайте стъпките по-долу:

- Преминете към Настройки на вашето устройство с Android.
- Превъртете до раздела About Phone и докоснете Build Number 7 пъти.
- Върнете се в Настройки> Система> Разширени.
- Сега отидете на Опции за разработчици и активирайте превключването на USB отстраняване на грешки.
- Свържете вашето устройство към компютър чрез USB и трябва да видите диалоговия прозорец Упълномощаване на вашето устройство. Натиснете бутона OK. И ако това е вашият компютър, трябва да помислите и за поставяне на отметка на опцията „Винаги да се позволява от този компютър“.

Това е. Успешно сте свързали устройството си с компютър в режим ADB. Преди да преминете към следващата стъпка, трябва да отворите браузъра Chrome на устройството си с Android.
Влезте в уеб конзолата на вашия компютър
- Стартирайте браузъра Chrome на вашия компютър. Въведете URL адреса по-долу в полето за всичко (адресната лента):
chrome: // проверка / # устройства
- В раздела за отдалечена цел трябва да видите името на вашето устройство.
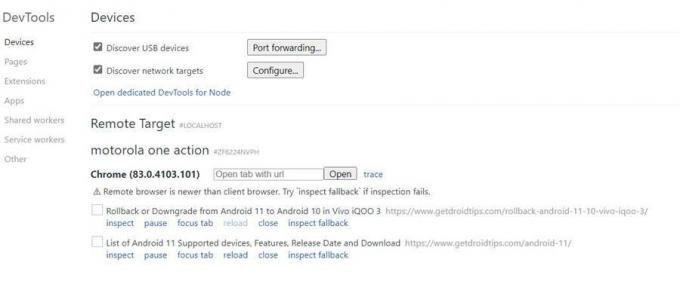
- Точно под това ще има поле за URL адрес. Какъвто и URL да въведете в него, той ще се отвори в браузъра Chrome на вашето устройство Android.
- Освен това, точно под това, трябва да видите списък с всички отворени раздели на Chrome на вашето устройство с Android.
- Можете да предприемете следните действия в тези раздели на Android директно от вашия компютър: Проверка, Пауза, Раздел фокус, Презареждане, Затваряне и Проверка на отстъпката. В това ръководство фокусът ни на внимание е функцията Inspect.
- Кликнете върху Проверка до страницата, чието съдържание трябва да бъде проверено.
- Сега ще се отвори прозорецът на конзолата на Developer Tool. Кликнете върху стрелката надясно, разположена до Element, и изберете Console от падащото меню.
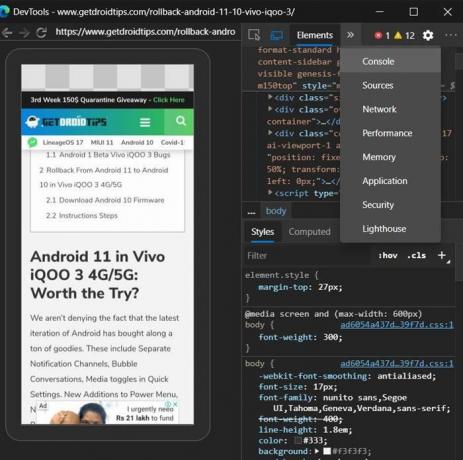
- Сега трябва да видите тези конзолни дневници от дясната страна на екрана. За да ги запазите, щракнете с десния бутон върху желаните кодове на конзолата и изберете Запазване като.

- Дайте му име и натиснете бутона Save. Дневникът ще бъде запазен като текстов файл, с който лесно може да се справи самият Notepad.
- Това е. Вече можете да затворите прозореца на конзолата, както и инструментите за програмисти.
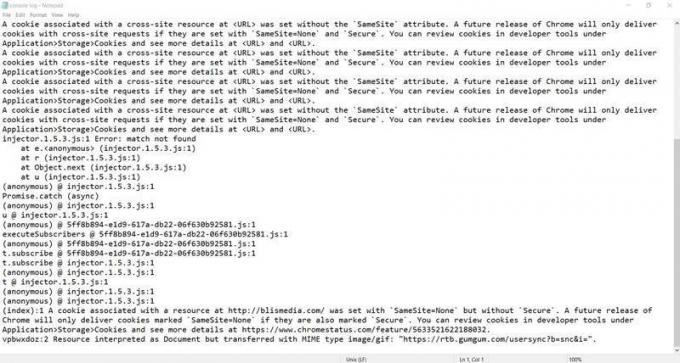
Регистрационен файл на конзолата на Chrome
Заключение
Така че с това приключваме ръководството за това как да влезете в уеб конзолата в браузъра Chrome за Android. Имайте предвид, че по време на целия процес дръжте браузъра Chrome и раздела отворен, върху който в момента работите на вашия компютър. Друг съвет, който смятаме, че си заслужава да споделим, е фактът, че горният метод не се ограничава само до браузъра за компютър с Chrome. Можете също да опитате тези стъпки в други браузъри, базирани на Chromium. Опитах го с Microsft Edge Chromium и резултатите бяха от положителната страна. Просто ще трябва да се придържате към Chrome на устройството си с Android. Освен това, ако имате някакви съмнения относно това, пуснете запитванията си в коментарите по-долу. Отписване, ето някои iPhone Съвети и трикове, Съвети и трикове за компютър, и Съвети и трикове за Android заслужава вашето внимание.