Подробен урок за нулиране на ключодържателя на вашия Mac
разни / / August 05, 2021
В този урок ще ви покажем как да нулирате Keychain на вашия Mac. Keychain е собствена система за управление на пароли на Apple. За първи път представен в Mac OS 8.6, той вече е намерил постоянно местожителство във всеки следващ macOS. Такава е полезността на това приложение, че почти всеки собственик на Mac може да използва това на своето устройство. Той дава на потребителя възможност за запазване на пароли, частни ключове, сертификати и защитени бележки на едно място.
Това от своя страна помага за намаляване на усилията ни за запомняне или управление на множество пароли. Въпреки че всичко е добре и добре, виждаме немалко потребители да имат проблеми, когато в крайна сметка забравят паролата си за ключодържател. В това отношение най-добрият път за евакуация е да го нулирате. И в това ръководство ще ви помогнем да направите точно това. Така че, без повече шум, ето инструкциите за нулиране на ключодържателя на вашия Mac. Следвайте.

Как да нулирате ключодържателя на Mac
Ето необходимите стъпки за извършване на гореспоменатия процес. Продължете внимателно със стъпките по-долу и се уверете, че в крайна сметка няма да пропуснете.
- Кликнете върху иконата Finder, разположена в долната част на вашия Mac, както е показано по-долу.
- Сега от лявата лента на менюто кликнете върху Приложения.
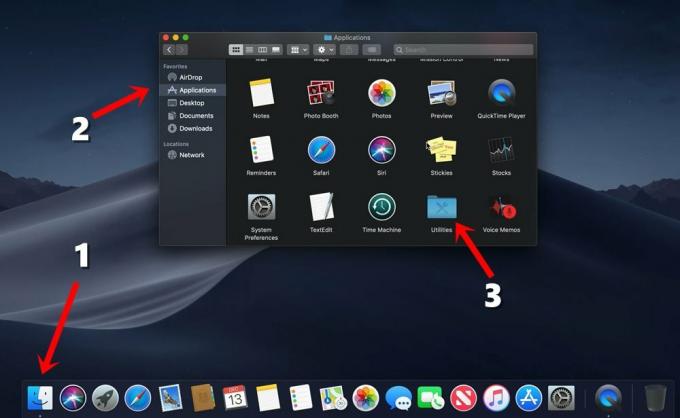
- След това щракнете двукратно върху папката с име Utilities.
- В Utilities отворете Keychain Access.

- След това в горния ляв ъгъл на екрана ще видите Keychain Access. Кликнете върху него, за да отворите падащо меню. Изберете Предпочитания от това меню.

- В диалоговия прозорец Предпочитания, който се появява, щракнете върху Нулиране на моя ключодържател по подразбиране.
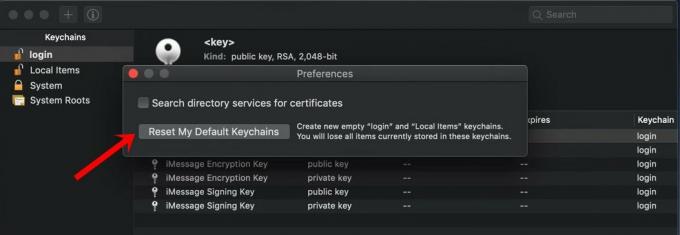
- По този начин ще премахнете паролата за ключодържател за вход и впоследствие ще трябва да създадете нова.
- Сега в полето за парола въведете вашата парола за Active Directory (AD). Това е същата парола, която използвате за влизане във вашия Mac.
- Сега вашата парола за ключодържател ще бъде синхронизирана с текущата ви парола за вход. Щракнете върху OK.
- Сега ще получите изскачащ прозорец, показващ, че старата парола за ключодържател е преименувана. Натиснете OK.
Това е. С това успешно възстановихте ключодържателя на вашия Mac. В някои случаи обаче може да не видите опцията Reset My Keychain по подразбиране. Ако това се случи, щракнете върху Редактиране> Списък с ключодържатели и щракнете върху Покажи. Уверете се, че е избрана опцията „потребител“. След това щракнете, за да изберете менюто Keychain Login и натиснете бутона минус, за да го изтриете.
Сега следващия път, когато влезете в настройката на вашия Mac, не забравяйте да маркирате опцията, която гласи „Запомни тази парола в моя ключодържател“. С тази информация завършваме нашия урок. Не забравяйте да разгледате и другите ни полезни iPhone Съвети и трикове, Съвети и трикове за компютър, и Съвети и трикове за Android както добре.

![J737TUVS2ARG1: август 2018 г. Сигурност за T-Mobile Galaxy J7 Star [SM-J737T]](/f/1e1820fecdc3814d35fd940cf972babc.jpg?width=288&height=384)

