Деактивирайте предупреждението за отворена защита на файлове в Windows 10
разни / / August 05, 2021
Windows е отлична операционна система, която осигурява гъвкавост, както и много сигурна среда. Ето защо получавате подкана всеки път, когато се опитате да стартирате или инсталирате приложение на трета страна в Windows по подразбиране. Подканата за деактивиране на предупреждението за отворена защита на файлове в Windows 10 може да попречи на работния ви процес, но има начини да се реши този проблем.
Ако сте човек, който често изпълнява множество приложения на вашия компютър. Тогава подканата за предупреждение за отворена защита на файловете може да ви досади доста. Подканата всъщност е чудесна услуга, тъй като може да ви попречи да стартирате злонамерен софтуер на вашия компютър.
Като цяло се показва само когато Windows не може да провери издателя на програмата. Ако обаче познавате програмата и ако е безопасна, няма да искате подкана да ви моли за потвърждение. Следователно ще трябва да премахнете предупреждението за отворена защита на файла от вашия Windows 10.
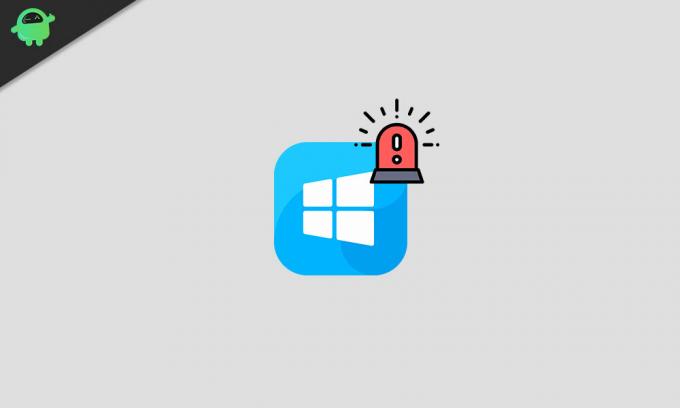
Съдържание
-
1 Деактивирайте предупреждението за отворена защита на файлове в Windows 10 - Как да
- 1.1 Метод 1: Премахнете отметката от опцията „Винаги питайте преди да отворите този файл“
- 1.2 Метод 2: Промяна на интернет опциите
- 1.3 Метод 3: Деактивиране на контрола на потребителския акаунт
- 1.4 Метод 4: Използване на командния ред
- 1.5 Метод 5: Редактиране на групови правила
- 2 Заключение
Деактивирайте предупреждението за отворена защита на файлове в Windows 10 - Как да
Има доста методи, които работят напълно добре, за да изключите предупреждението за сигурност на отворените файлове. Ще обсъдим само надеждния и лесен начин да го направим и те ще бъдат споменати по-долу.
Метод 1: Премахнете отметката от опцията „Винаги питайте преди да отворите този файл“
Всеки път, когато се покаже предупредителното съобщение за отваряне на защитата на файловете, щракнете върху бутона Изпълни или върху бутона Отказ. Има обаче още една опция, когато е активирана, тя ще показва подканата всеки път, когато стартирате програмата. Когато е деактивиран, подкана няма да ви притеснява за втори път.
Етап 1) Първо, продължете напред и щракнете върху отваряне на програмата, която показва предупреждение за отваряне на защитата на файловете при всяко стартиране.
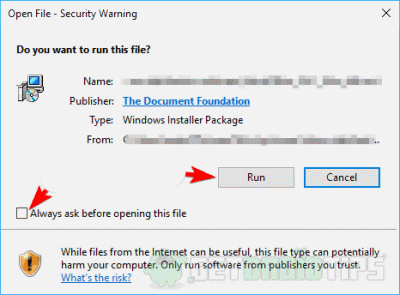
Стъпка 2) Сега трябва само да махнете отметката от Винаги питайте, преди да отворите този файл опция. След това, всеки път, когато стартирате програмата, няма да се изправяте отново срещу предупреждението.
Метод 2: Промяна на интернет опциите
Въпреки че Windows е защитена операционна система, тя проследява файловете, изтеглени от мрежата. За да ви попречи да изпълнявате какъвто и да е злонамерен файл във вашия Windows, той подканва Предупреждението за сигурност на отворения файл. Можете обаче да промените опцията за подкана от настройките за интернет във вашия Windows.
Етап 1) На първо място, отидете в лентата за търсене на Windows и напишете интернет настройки, щракнете върху отвори приложението Internet Options от резултата от търсенето.

Стъпка 2) Сега, в прозореца за опции за интернет, преминете към Сигурност , след това кликнете върху Персонално ниво бутон.
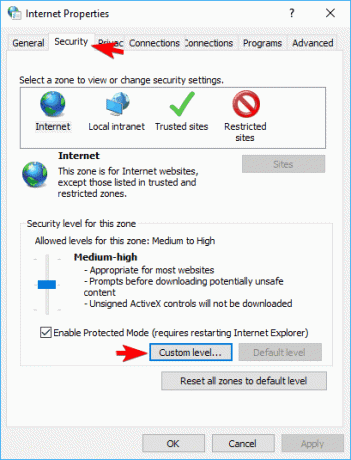
Стъпка 3) На следващата страница с настройки на персонализирано ниво ще намерите много списъци. Тук превъртете и намерете списъка Стартиране на приложения и опасни файлове (не е защитен).
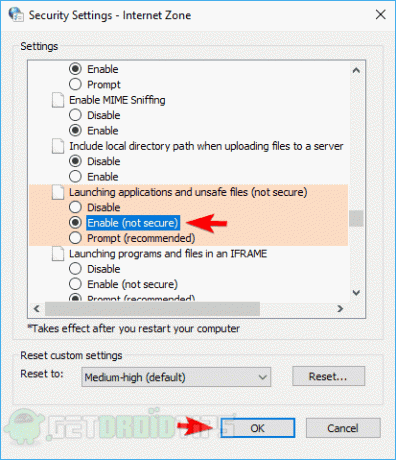
След това кликнете върху Активиране бутон и щракнете върху Добре бутон по-долу, за да потвърдите настройките.
Метод 3: Деактивиране на контрола на потребителския акаунт
Вниманието на Windows се показва подкана за предупреждение за сигурност всеки път, когато стартирате приложение, което е много досадно. За да деактивирате тази функция, трябва да влезете в контролния панел и да зададете опцията Никога да не уведомявате, когато стартирате програма.
Етап 1) Първо, отидете на Лента за търсене на Windows или просто натиснете Windows Key + S, след това въведете Потребител. От резултатите от търсенето щракнете върху отвори Променете настройките за контрол на потребителския акаунт.
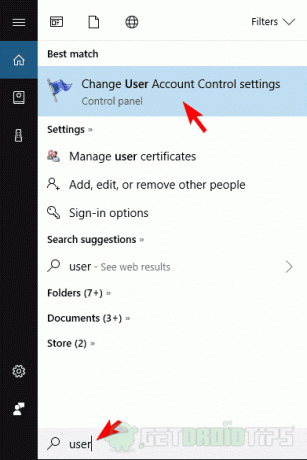
Стъпка 2) Сега просто трябва да преместите плъзгача надолу до Никога не уведомявайте след това кликнете върху Добре бутона за потвърждение.
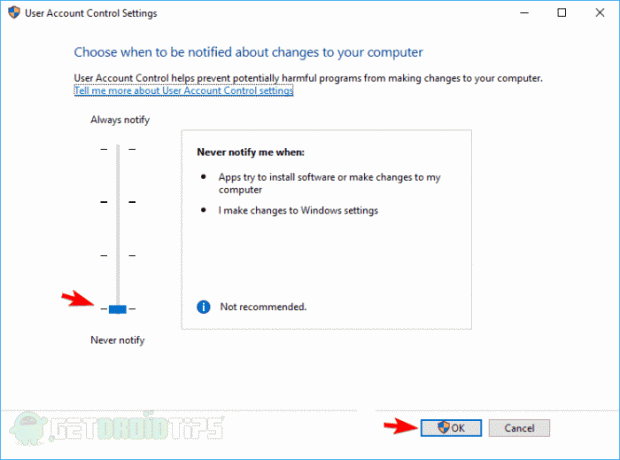
И вече сте готови с деактивирането на предупредителния ред за сигурност на отворения файл; уверете се обаче, че имате административни привилегии.
Метод 4: Използване на командния ред
Можете да направите толкова много с командния ред в Windows, почти всичко. Което означава, че можете също да редактирате своя регистър, без дори да го отваряте. Ако деактивирането на интернет опциите и контрола на потребителския акаунт не работи. Тогава редактирането на системния регистър с команден ред, за да изключите подканата, е най-добрият вариант, който имате.
Първо, ще трябва да стартирате команден ред като администратор, отидете в лентата за търсене на Windows, въведете ° СMD. Изберете опцията за команден ред от резултата и кликнете върху Изпълни като администратор опция.

След като стартирате командния ред, сега просто трябва да напишете всяка от следните команди и да ги изпълните в командния ред, като натиснете Enter.
REG ADD "HKCUSoftwareMicrosoftWindowsCurrentVersionInternet SettingsZones3" / V "1806" / T "REG_DWORD" / D "00000000" / F REG ADD "HKLMSoftwareMicrosoftWindowsCurrentVersionInternet SettingsZones3 "/ V" 1806 "/ T" REG_DWORD "/ D" 00000000 "/ F REG ADD" HKLMSOFTWAREPoliciesMicrosoftInternet ExplorerSecurity "/ V" DisableSecuritySettingsCheck "/ T" REG_DWORD "/ D "00000001" / F
След като изпълните всяка от тези команди, рестартирам вашия компютър и се насладете на промените.
Метод 5: Редактиране на групови правила
Груповата политика на Windows също ви позволява да променяте настройките за защита. Следователно можете също да промените подканата за предупреждение за отворена защита на файлове, за да предотвратите появата му, когато стартирате програма.
Етап 1) Отидете на Лента за търсене на Windows, Тип Локална групова политикаи щракнете върху отворете първата опция, която виждате.
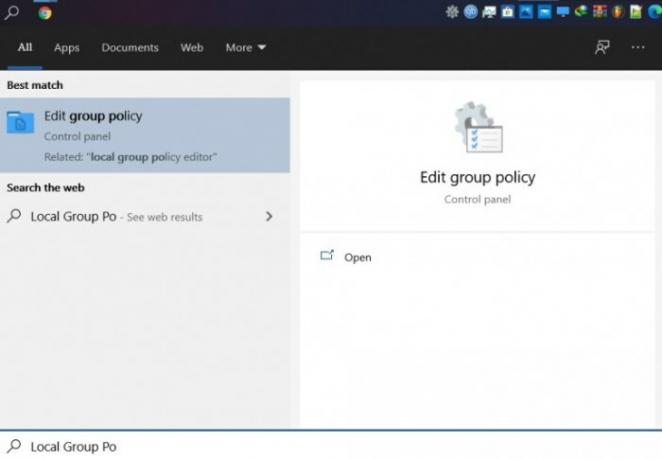
Стъпка 2) Сега в прозореца на груповите правила вляво отидете на Потребителска конфигурация> Административни шаблони> Компоненти на Windows> Мениджър на прикачени файлове. И накрая, сега щракнете върху отворете Не запазвайте информацията за зоната във прикачени файлове опция.

Стъпка 3) На Не запазвайте информацията за зоната във прикачени файлове прозорец за настройки, изберете Активирано и щракнете върху Добре бутон по-долу. След това отново се върнете към Мениджър на прикачени файлове настройки в десния екран изберете-отворете Списък за включване за ниски типове файлове настройки.
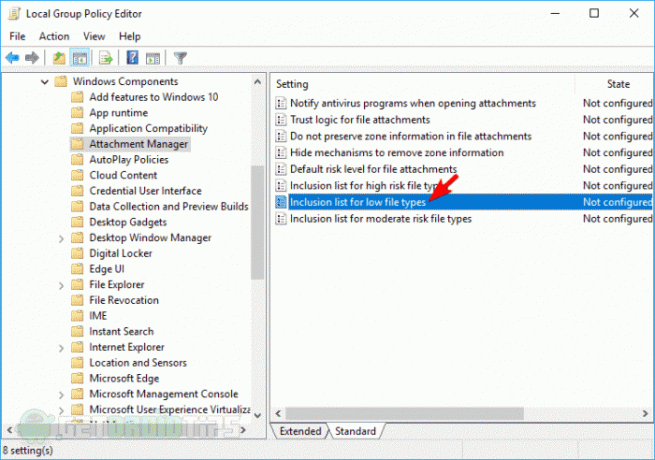
Стъпка 4) Щракнете и изберете Активирано , след това поставете следните файлови разширения в Посочете разширения с нисък риск поле.
.aviСлед това кликнете върху Приложи и изберете бутона Добре , за да потвърдите промените, можете да рестартирате Windows, за да влязат в сила настройките.
Заключение
Предупреждението за сигурност на отворения файл е едно от досадни подкани на Windows. Той е там, за да се увери, че не стартирате никаква злонамерена програма на вашия компютър. Обаче това взема своето, така че определено искате да го премахнете.
Можете да промените интернет опциите; Потребителят на акаунта контролира настройките, за да го предотврати до известна степен. Премахване на отметката от „Винаги да питам“ Преди да отворите този файл, опциите предотвратяват появата на подкана за конкретно приложение. Използването на командния ред за редактиране на системния регистър и промяна на груповите правила е най-добрият начин да изключите подканата за защита.
Избор на редакторите:
- Как да изтриете автоматично имейли в Gmail [Ръководство]
- Как да конвертирате JPG в PNG в Paint 3D: Windows PC
- Най-добрият приятелски видеоредактор за начинаещи - Filmora 9
- Всички клавишни комбинации на Google Chrome за Windows и Mac
- Съобщение за поправка на грешка: Двоичната версия на Java Platform SE спря да работи

![Изтеглете WW-15.0410.1804.61 април 2018 г. Защита за Asus ZenFone 3 [ZE520KL]](/f/d420a2e272fc85536074c7e6355105f0.jpg?width=288&height=384)

