Как да коригирам, ако външното устройство не се монтира на Windows 10
разни / / August 05, 2021
Ако използвате външно устройство за архивиране на вашите Windows файлове, най-вероятно ще сте запознати с външното устройство няма да монтира грешка в Windows 10. Грешката не позволява да монтирате външното устройство към основното си устройство. По този начин нямате достъп до устройството. Причината за проблема може да е остарял или повреден драйвер, повреден USB порт и проблеми с дяловете. Също така е възможно грешката да възникне поради хардуерни проблеми.
Има обаче няколко решения, които можете да опитате да разрешите проблема. Можете да опитате да проверите за външно устройство с твърд диск за актуализация. Ако не е съвместим и по-старият е работил, можете да се върнете към предишния работещ драйвер. Освен това, ако става въпрос за дял, можете да използвате дисковия мениджър на Windows, за да изтриете и създадете нов том на външното устройство. Повече от решенията ще бъдат обяснени по-долу.

Съдържание
-
1 Как да поправя, ако външното устройство не се монтира на Windows 10?
- 1.1 Метод 1: Рестартирайте компютъра си
- 1.2 Метод 2: Използване на алтернативни USB портове
- 1.3 Метод 3: Преинсталирайте драйвера
- 1.4 Метод 4: Актуализиране или възстановяване на драйвери
- 1.5 Метод 5: Създаване на нов том
- 1.6 Метод 6: Промяна на настройките на USB захранването
- 2 Заключение
Как да поправя, ако външното устройство не се монтира на Windows 10?
Ако вашият нов или стар външен диск няма да се монтира към вашия компютър с Windows 10, зад него може да има няколко причини или фактори. Можете да следвате това ръководство за отстраняване на неизправности по-долу, за да проверите и отстраните проблема.
Метод 1: Рестартирайте компютъра си
Възможно е компютърът ви да е работил дълго време. По този начин може да забави времето за реакция на Windows. Независимо от причината обаче, първото нещо, което можете да опитате, е да изключите външното устройство и рестартирам вашия компютър. След това го включете отново и проверете дали външното устройство е монтирано или не. Понякога този метод работи; чистото зареждане не изпълнява твърде много фонови процеси.

Твърде много фонови процеси могат да попречат на прекратяването на функцията за монтиране. По този начин няма да можете да монтирате външното устройство. Следователно рестартирането на вашия компютър е първата най-добра опция; за повече контрол обаче можете да проверите Системна конфигурация настройки.
Метод 2: Използване на алтернативни USB портове
Възможно е вашият USB порт да е повреден. Следователно вие музиката свързвате външното устройство към всички останали USB портове на вашия компютър и проверявате кой работи. Ако никой от тях не работи, възможно е USB кабелът на външното устройство да е повреден, затова го заменете с него друг кабел и проверете дали можете да монтирате външния си твърд диск към вашия компютър. Има различни видове USB пристанища.
Най-вероятно това е USB 2.0 порт на повечето компютри. Уверете се, че вашият външен твърд диск USB кабел поддържа USB 2.0 порт. Още повече, уверете се, че и двата хардуера са съвместими помежду си.
Метод 3: Преинсталирайте драйвера
Възможно е вашият външен твърд диск да е повреден или повреден. В този случай можете да го преинсталирате, за да разрешите проблема, като използвате диспечера на устройствата
Етап 1) Включете външното устройство към USB порта и въведете Диспечер на устройства в лентата за търсене на Windows щракнете върху отвори дevice Manager.
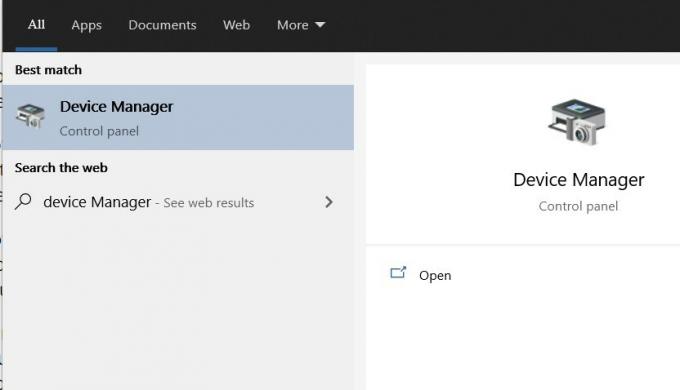
Стъпка 2) Сега кликнете върху Стрелка надолу до Дискови драйвери опция за разширяване на дисковете, свързани към вашия компютър.
Стъпка 3) Щракнете с десния бутон на външния твърд диск и изберете Имоти. Отидете на Шофьор и щракнете върху Деинсталирайте и след това Добре бутон.
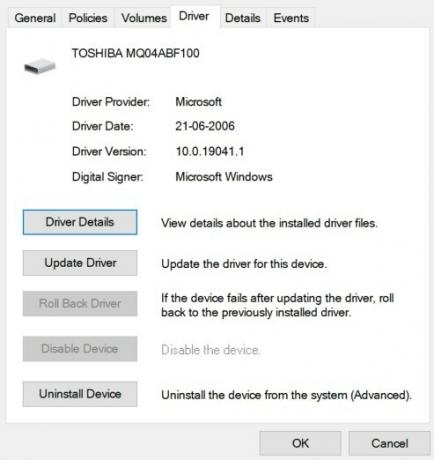
Стъпка 4) Изключете външното устройство от контакта и рестартирам вашия компютър, сега го включете отново и проверете дали външното устройство е монтирано.
Метод 4: Актуализиране или възстановяване на драйвери
Драйверът на външното устройство може да е остарял или несъвместим. Следователно трябва да актуализирате драйвера на външното устройство с помощта на диспечера на устройствата.
Етап 1) Включете външното устройство към вашия компютър и отворете Диспечер на устройства като го търсите в Windows Search Manager.

Стъпка 2) Щракнете върху Дискове опция, разгънете менюто, изберете външното устройство. Щракнете с десния бутон върху него и изберете Актуализиране.

Стъпка 3) След актуализацията изключете външното устройство, рестартирайте системата. Включете отново външното устройство и проверете дали грешката е отстранена.
Метод 5: Създаване на нов том
Външният ви твърд диск може да има изтрити дялове. По този начин обемът е неразпределен и Windows не го разпознава като устройство за монтиране. Можете да разрешите този проблем, като създадете нов прост том.
Етап 1) Включете външния твърд диск и напишете Диск в лентата за търсене на Windows и отворете Създавайте и форматирайте дялове на твърдия диск опция.
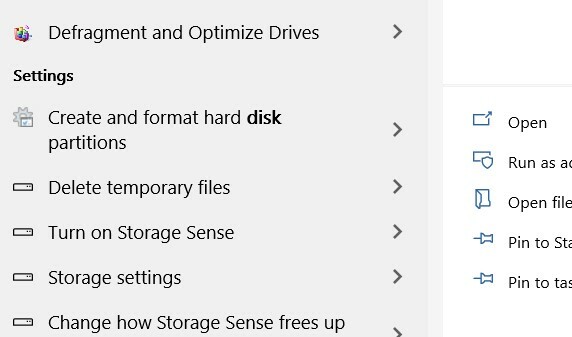
Стъпка 2) Ще видите вашето външно устройство в долната част, ако е неразпределено, това ще го посочи. За да направите нов том Изберете диска, за да щракнете с десния бутон върху него и изберете Нов прост том.
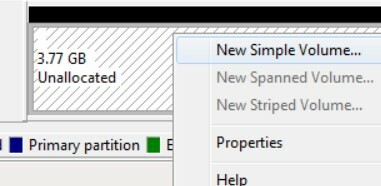
Стъпка 3) Сега задайте името и вида на тома през съветника на windows и завършете създаването на нов здравословен том, след това външното ви устройство трябва да бъде монтирано.
Метод 6: Сокачени USB настройки за захранване
Конфигурационните настройки за управление на захранването на вашия компютър могат да попречат на вашите USB устройства да се монтират; в този случай той може също така да предотврати монтирането на външен твърд диск. По този начин ще трябва да деактивирате настройките за спиране на USB.
Етап 1) Натисни Клавиш на Windows + I за да отворите настройките на Windows, след това отидете на Система> Захранване и заспиване> Допълнителни настройки на захранването.

Стъпка 2) Щракнете върху Промяна на настройките на плана> Промяна на разширените настройки на захранването.
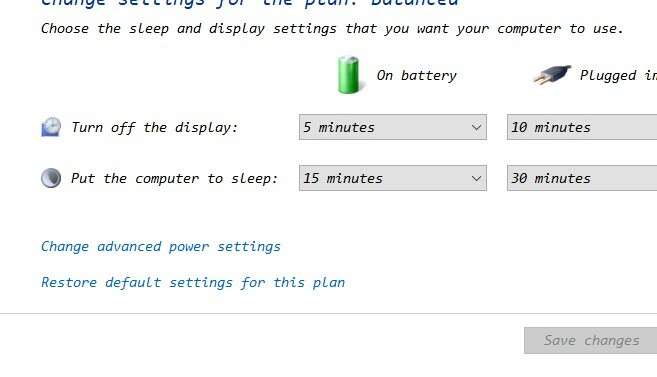
Стъпка 3) Щракнете върху разгъване на USB настройки опция, след това разширете Настройка за селективно спиране на USB опция и деактивирайте и двете На батерия и Включен стойност, щракнете върху Приложи бутон за потвърждение.
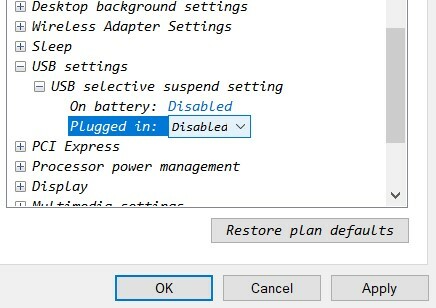
Заключение
Ако се сблъскате с проблеми с монтирането на външното устройство към вашия компютър, можете да опитате да рестартирате компютъра си, за да проверите дали работи или не. Можете обаче да актуализирате и върнете обратно драйвера на външното устройство, като използвате диспечера на устройства с Windows. Преинсталирането на външния драйвер на диска ще поправи повредения драйвер.
Създайте нов том с приложение за порции на диск на Windows, ако паметта на външното ви устройство не е разпределена. Можете също така да форматирате вашето устройство NTFS или да промените настройките на плана за захранване, които пречат на външното устройство да се монтира на вашия компютър.
Избор на редакторите:
- Netflix работи ли с ProtonVPN? - Как да използвам?
- Поправете Realtek HD Audio Manager да не се отваря или работи в Windows 10
- Как да използвам функцията „Напомняне при съобщения“ на iPhone, iPad и Mac
- Как да разрешите проблема с DHCP Lookup в Chromebook
- Блокирайте и деблокирайте подателите в Gmail Web
- Как да поправя, ако процесорът Ryzen 3600 остана в Bootloop след надстройка?
Rahul е студент по компютърни науки с голям интерес в областта на технологиите и темите за криптовалута. Той прекарва по-голямата част от времето си или в писане, или в слушане на музика, или в пътувания до невиждани места. Той вярва, че шоколадът е решението на всичките му проблеми. Животът се случва и кафето помага.



