Поправка: Ethernet неидентифицирана мрежа на Windows 10
разни / / August 04, 2021
Реклами
В това ръководство ще ви покажем как да поправите проблема с Ethernet неидентифицирана мрежа в Windows 10. Когато и когато това се случи, няма да имате достъп до интернет, въпреки че мрежата ще работи и работи. В някои случаи вашата Ethernet мрежа може да показва жълт удивителен знак, докато в други може да бъдете посрещнати със съобщение „Няма достъп до мрежата. Това ще бъде в допълнение към съобщението за неидентифицирана мрежа, което ще се покаже в екрана Network Connection.
Е, липсата на достъп до световната мрежа е без съмнение най-вбесяващият проблем за всеки потребител. Много потребители вече споделиха опасенията си относно тази грешка в Форуми на Microsoft. Ако сте сред тях, това ръководство ще ви помогне. Днес ще обсъдим всички правдоподобни причини за този проблем и по-важното е как бихте могли да поправите този проблем с Ethernet неидентифицирана мрежа в Windows 10. Следвайте подробните инструкции.

Съдържание на страницата
-
1 Поправка: Ethernet неидентифицирана мрежа на Windows 10
- 1.1 Поправка 1: Използвайте инструмента за отстраняване на неизправности в мрежата
- 1.2 Fix 2: Промийте DNS / Подновете IP адреса
- 1.3 Фикс 3: Нулиране на TCP / IP
- 1.4 Fix 4: Деактивирайте защитната стена на Windows Defender
- 1.5 Fix 5: Актуализирайте мрежовия драйвер
- 1.6 Fix 6: Преинсталирайте драйверите
Поправка: Ethernet неидентифицирана мрежа на Windows 10
Въпреки че може да има немалко причини за гореспоменатата грешка, все пак неправилната IP конфигурация изглежда най-често срещаната. По същия начин в тази грешка може да се покажат и повредени мрежови настройки. В някои случаи проблемът може да бъде приписан на защитната стена на Windows Defender. Да не говорим за факта, че ако използвате стар мрежов драйвер, споменатият проблем също предстои. С това казано, това ръководство ще очертае различните методи за отстраняване на тези проблеми, които от своя страна ще решат проблема с Ethernet Unidentified Network и на вашия компютър с Windows 10.
Реклами
Поправка 1: Използвайте инструмента за отстраняване на неизправности в мрежата
Въпреки че може да е трудна работа за ръчно идентифициране на основната причина за този проблем, за щастие, този път можете да го оставите на Windows. Microsoft се предлага с инструмент за отстраняване на неизправности, който се фокусира върху идентифицирането и отстраняването на мрежовите проблеми. Ето как да използвате пълноценно тази функция:

- Натиснете комбинациите от клавишни комбинации на Windows + I, за да стартирате страницата с настройки.
- Тъй като отидете на Мрежа и Интернет и кликнете върху Мрежов инструмент за отстраняване на неизправности.
- Сега ще сканира за потенциални мрежови проблеми и ще изброи проблемите, с които може да се сблъскате.
- Изберете този, който е в синхрон с текущата ситуация и продължете с инструкциите на екрана.
След като приключите, рестартирайте компютъра си и проверете дали проблемът с Ethernet неидентифицирана мрежа в Windows 10 е отстранен или не. Ако все още е там, ето няколко други решения, които можете да изпробвате.
Fix 2: Промийте DNS / Подновете IP адреса
Както вече споменахме, проблемите с текущия ви IP адрес може да са основната причина за тази грешка. Във връзка с това можете да подновите нов IP адрес за вашата настройка. По същия начин, промиването на DNS също може да се окаже полезно в такива случаи. И двете са обяснени по-долу.
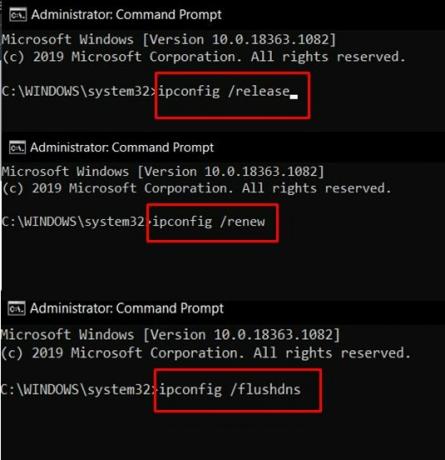
Реклами
- Първо и преди всичко, преминете към менюто "Старт" и потърсете CMD.
- След това стартирайте този прозорец на командния ред като администратор.
- Сега въведете и двете команди в прозореца на CMD, за да освободите текущия IP адрес и да подновите нов.
ipconfig / освобождаване. ipconfig / подновяване
- След като приключите, е време да промиете DNS. Използвайте командите по-долу за това:
ipconfig / flushdns
Сега затворете командния ред и вижте дали поправя проблема с Ethernet неидентифицирана мрежа на вашия компютър с Windows 10.
Фикс 3: Нулиране на TCP / IP
Най-просто казано, TCP / IP е мрежов протокол, който позволява на два компютъра да комуникират помежду си. Проблемите с протокола за контрол на предаването или с интернет протокола веднага водят до невъзможност на вашия компютър да изпраща или получава пакети данни. В този случай най-добрият залог е да нулирате мрежовия TCP / IP, както следва:
- Стартирайте CMD прозореца като администратор от менюто "Старт".

- След това изпълнете следните две команди в него:
netsh winsock нулиране. netsh int ip нулиране
- След като приключите, затворете прозореца CMD и проверете дали поправя проблема с Ethernet Unidentified Network на вашия компютър с Windows 10.
Fix 4: Деактивирайте защитната стена на Windows Defender
В някои случаи защитната стена на Windows или антивирусното приложение на трета страна може да е в конфликт с мрежата и да й попречи да установи връзка. Това обикновено се случва, когато антивирусът действа малко свръхзащитно и в крайна сметка сигнализира за фалшиво положително. В този случай можете временно да деактивирате антивирусната си защита или защитната стена на Windows и да видите дали тя дава някакъв благоприятен резултат или не.
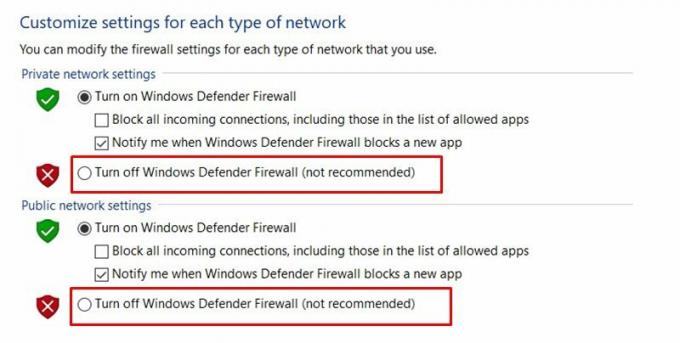
Реклами
- Затова потърсете защитната стена на Windows Defender от менюто „Старт“.
- След това кликнете върху Включване или изключване на защитната стена на Windows Defender от лявата лента с менюта.
- И накрая, изберете Изключване на защитната стена на Windows Defender под раздела Публична и Частна мрежа.
- Вижте дали е в състояние да коригира проблема с неидентифицираната мрежа на Windows 10 Ethernet или не.
Fix 5: Актуализирайте мрежовия драйвер
Използването на остарял мрежов драйвер със сигурност ще причини немалко проблеми и може да е причината и за този проблем с Ethernet. Затова е силно препоръчително да проверите и инсталирате най-новата версия на тези драйвери. Ето стъпките за същото.

- Използвайте клавишните комбинации WIndows + X и изберете Device Manager от менюто, което се показва,
- В рамките на това отидете на Мрежови адаптери и щракнете, за да го разширите.
- След това щракнете с десния бутон върху вашия адаптер и изберете Актуализиране на драйвера
- След това изберете Търсене автоматично за актуализиран софтуер на драйвера.
- Windows вече ще търси най-новите драйвери онлайн и ще ги инсталира автоматично.
След като приключите, рестартирайте компютъра си и проверете за проблем с Windows 10 Ethernet Unidentified Network. Ако използвате това лице, трябва да изпробвате още нещо.
Fix 6: Преинсталирайте драйверите
Ако никой от горните методи не е успял да даде благоприятни резултати, можете да помислите за деинсталиране на мрежовите драйвери и след това да ги инсталирате повторно.
- Така че щракнете с десния бутон върху иконата на Windows в лентата на задачите и изберете Device Manager.
- Насочете се към раздела Мрежови адаптери и кликнете, за да го разширите.
- Щракнете с десния бутон върху него и изберете Деинсталиране на устройство.

- След като бъде премахнат, рестартирайте компютъра си и драйверите трябва да бъдат инсталирани автоматично.
- Ако това не се случи, отидете отново в диспечера на устройствата.
- Щракнете с десния бутон на мишката върху името на вашия компютър в горната част и изберете Сканиране за промени в хардуера.
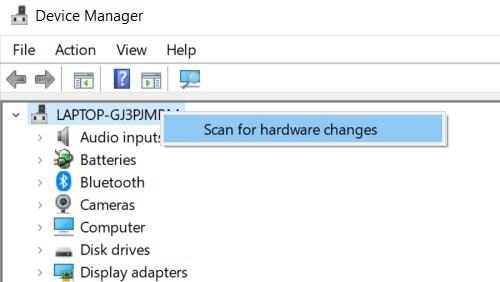
- След това ще потърси липсващите мрежови драйвери и след това ще го инсталира. Сега проблемът ви трябва да бъде отстранен.
С това завършваме ръководството за това как да коригирате проблема с Ethernet неидентифицирана мрежа на вашия компютър с Windows 10. Споделихме шест различни метода за един и същи, уведомете ни в коментарите кой от тях описва успеха във вашия случай. Закръгляване, ето някои iPhone Съвети и трикове, Съвети и трикове за компютър, и Съвети и трикове за Android които също заслужават вашето внимание.
DLL файловете (Dynamic Link Library) са един от основните файлове за операционната система Windows. Ако...
Реклами Компютърът не се зарежда нормално или има проблеми с последната инсталация на WIndows? Искате ли да инсталирате...
Реклами Виртуалният асистент на всяка притурка улеснява живота на потребителя. Но често потребителите се оплакват...



