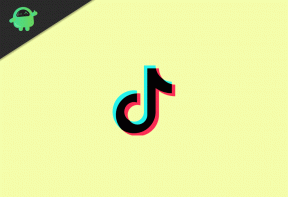Как да проверите вашата графична карта в Windows 10
разни / / August 04, 2021
Реклами
В това ръководство ще изброим различните методи за проверка на вашата графична карта на вашия компютър с Windows 10. Графичната карта е основен хардуерен компонент на вашия компютър, който има много мощни вградени функции. Тяхната функционалност не е ограничена само до стартиране на игри и софтуер на вашия компютър. По-скоро това е само един аспект от него и те правят много повече от това. Те дори са отговорни за изобразяването на всеки пиксел, който виждате на екрана си. В това отношение съществуват два различни типа: интегрирани графични карти и специални графични карти.
Първият няма собствен процесор като такъв, те споделят системните ресурси. От друга страна, специалната графична карта се предлага със собствен графичен процесор за графичен процесор, както и RAM (или по-скоро VRAM, известен още като видео RAM). Nvidia и AMD са два популярни примера за интегрирана графична карта, докато графичната карта Intel HD се превърна в синоним на интегрирана графика. В тази връзка винаги е добра идея да знаете коя графична карта има вашият компютър с Windows 10. И в това ръководство ще ви помогнем точно с това. Следвайте подробните инструкции.

Различни методи Проверете вашата графична карта в Windows 10
Така че някои от вас може да поискат да изпълнят тази задача. Е, има много причини за същото. Като начало повечето игри изискват основни минимални графични спецификации. Докато и освен ако не познавате графичните конфигурации на вашия компютър, може да ви е трудно. По същия начин тази информация може също да ви бъде полезна, когато планирате да актуализирате драйверите на графичната си карта. Като се има предвид това, съществуват два различни метода, чрез които можете да проверите вашата графична карта: чрез опциите за Windows 10 или чрез приложение на трета страна. Нека проверим и двамата.
Реклами
Чрез Windows 10 Опции
Можете да изпълните тази задача чрез страницата с настройки на Windows, диспечера на устройствата, страницата със системна информация, инструмента за диагностика DirectX, диспечера на задачите или контролния панел. Що се отнася до това ръководство, ние ще се фокусираме върху диспечера на устройствата и инструмента за диагностика DirectX. Причината? Е, те предоставят най-изчерпателните подробности за вашия графичен процесор и трябва да са повече от достатъчни, за да отговорят на всички ваши изисквания.
Чрез диспечера на устройствата

- Щракнете с десния бутон върху иконата на Windows, разположена в лентата на задачите, и изберете Диспечер на устройства.
- След това кликнете върху раздела Display Adapter, за да го разширите. Това ще ви покаже както интегрираните, така и специалните графични драйвери
- Щракнете двукратно върху желания, за да отворите диалоговия прозорец Свойства.
- Освен това отидете в раздела Драйвери и бихте могли да видите повече информация за същото.
- По същия начин можете да актуализирате, деактивирате или деинсталирате драйвери от самата страница. Тогава опцията Driver Details ще изброи всички файлове на драйвера и тяхната инсталационна директория на вашия компютър.
Чрез DirectX Diagnostic Tool
- Можете също така да проверите своите графични драйвери чрез инструмента за диагностика DirectX на Windows 10 DirectX.
- Така че преминете към менюто "Старт" и потърсете dxdiag. Това ще стартира инструмента за диагностика.
- Отидете в раздела му Дисплей и ще можете да получите подробна информация за интегрираните графични драйвери.
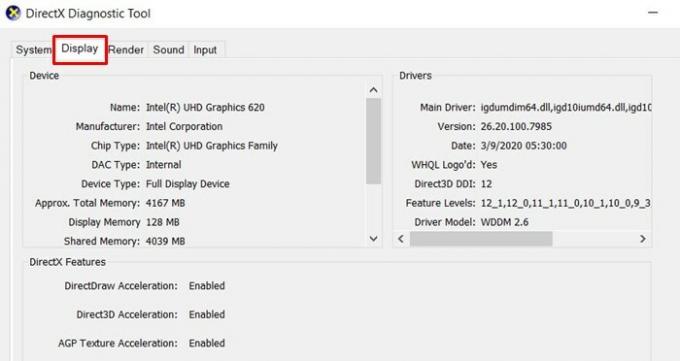
- По същия начин преминете към раздела Render и той ще ви даде информация за специалните графични драйвери.

- Можете да проверите подробностите относно общата налична памет, както и колко се използва от дисплея и споделената памет.
Проверете графичната карта, като използвате приложения на трети страни
Съществуват немалко приложения на трети страни, чрез които можете да проверите вашата Windows 10 графична карта. Във връзка с това отметката за приложението CPU-Z маркира всички предпоставки.
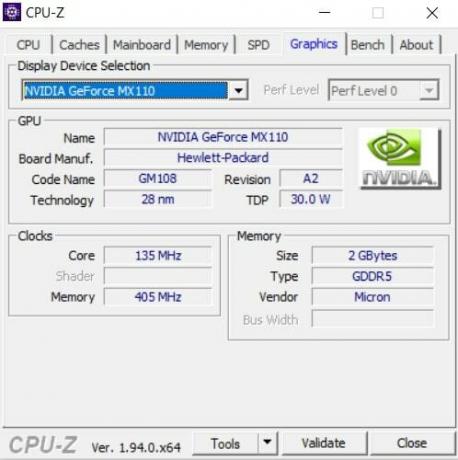
- Така че, продължете, изтеглете и инсталирайте Приложение CPU-Z на вашия компютър.
- След това го стартирайте и се насочете към раздела Графика.
- Изберете вградения или специален графичен драйвер от падащото меню Display Device Selection
- След това приложението ще покаже цялата информация, свързана с това.
Това е. Завършваме ръководството за това как да проверите данните за вашата графична карта с Windows 10. Споделихме два метода за един и същи: от вече наличните опции на вашия компютър или чрез приложение на трета страна. Можете да използвате някоя от тези две - с която и да е по-удобно да се справите. Закръгляване, ето някои iPhone Съвети и трикове, Съвети и трикове за компютър, и Съвети и трикове за Android че и вие трябва да проверите.
Реклами Има куп причини, поради които може да искате да промените името на екрана си за вход. Ако...
Реклами Ако работите в графичния отдел, тогава често ще работите с TIF файлове. TIF са...
Реклами Rundll32.exe е ключовият компонент на операционната система Windows. Той проверява дали всички програми на...