10 корекции, когато актуализациите на Windows 10 няма да се инсталират
разни / / August 04, 2021
Реклами
В това ръководство споделихме 10 различни корекции, за да коригираме актуализацията на Windows 10, няма да инсталира проблеми. Microsoft обикновено пуска нова актуализация от време на време. Макар че те не винаги могат да се предлагат с множество функции, но те носят стабилност на операционната система, закърпват няколко грешки и отстраняват основните проблеми. Има обаче един или два случая, при които потребителите не могат да инсталират тези актуализации на своя компютър.
Що се отнася до причината за гореспоменатите проблеми, тя може да се дължи на мрежов проблем или проблеми с папката SOFTWARE DISTRIBUTION. По същия начин, ако няколко услуги на Windows Update не се изпълняват или системните файлове са повредени, тогава също можете да получите тази грешка. С това казано, това ръководство очертава десет различни метода за отстраняване на тези проблеми, които от своя страна ще решат актуализацията на Windows 10, също няма да инсталират проблеми. Следвайте инструкциите.

Съдържание на страницата
-
1 10 корекции, когато актуализациите на Windows 10 няма да се инсталират
- 1.1 Fix 1: Проверете интернет връзката
- 1.2 Fix 2: Използвайте инструмента за отстраняване на неизправности на Windows Update
- 1.3 Fix 3: Проверете услугите за актуализиране на Windows
- 1.4 Fix 4: Деактивирайте измерените връзки
- 1.5 Fix 5: Изтриване на папка за РАЗПРЕДЕЛЕНИЕ НА СОФТУЕРА
- 1.6 Fix 6: Поставете на пауза и рестартирайте актуализацията
- 1.7 Fix 7: Рестартирайте услугите за актуализиране чрез CMD
- 1.8 Fix 8: Използване на Windows System File Checker
- 1.9 Fix 9: Repair System Files
- 1.10 Fix 10: Fresh Install на Windows 10
10 корекции, когато актуализациите на Windows 10 няма да се инсталират
Няма универсална корекция за този проблем. Може да се наложи да изпробвате всяко от посочените по-долу решения, докато проблемът не бъде отстранен.
Реклами
Fix 1: Проверете интернет връзката
По-често издадената с вашата интернет връзка може да бъде най-голямата причина за този проблем. В това отношение опитайте да превключите на различна връзка (от жична към безжична или обратно). След като направите промяната, време е да проверите тази връзка. Най-добрият начин да направите това е да пингнете Google и да видите дали можете да получавате пакети данни.
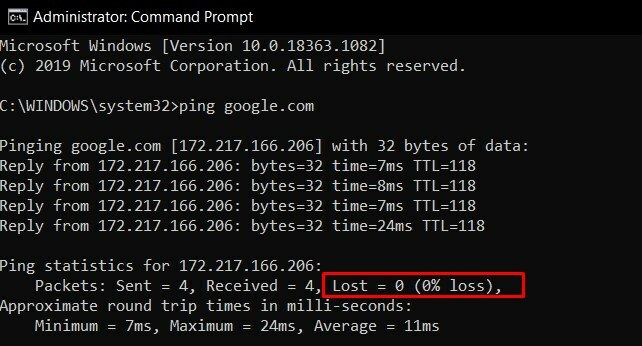
Затова стартирайте командния ред като администратор, въведете ping google.com и натиснете Enter. Ако загубата на пакет се показва като 0%, добре и добре, в противен случай превключете на различна мрежа. Решете се с този, който не води до загуба на пакети, и опитайте да изтеглите и инсталирате актуализацията. Проверете дали поправя актуализацията на Windows 10, няма да инсталира проблеми.
Fix 2: Използвайте инструмента за отстраняване на неизправности на Windows Update
Определено би било трудна работа да търсите ръчно проблеми, свързани с актуализации. За щастие, един раздел на Windows Troubleshooter е фокусиран точно върху тази цел. Инструментът за отстраняване на неизправности при актуализиране ще сканира за всички възможни проблеми и ще ви представи съответните корекции. Ето задължителните инструкции, които трябва да ви помогнат:

Реклами
- Потърсете инструмент за отстраняване на неизправности на Windows от менюто "Старт".
- Превъртете до раздела Вземете и стартирайте и щракнете върху Windows Update
- След това кликнете върху бутона Стартиране на инструмента за отстраняване на неизправности и изчакайте процесът да приключи.
- След като сканирането приключи, ще се появи корекцията. Изберете го и го оставете да се прилага.
- И накрая, рестартирайте компютъра си и след това проверете дали поправя актуализацията на Windows 10, няма да инсталира проблеми.
Fix 3: Проверете услугите за актуализиране на Windows
Също така трябва да се уверите, че всички фонови услуги на Windows Update работят и работят нормално. Проблемите с някой от тях са длъжни да противоречат на правилното инсталиране на актуализации. Най-важното е, че трябва да проверите дали услугата за интелигентен трансфер на фона и криптографската услуга работят и работят. Ето задължителните инструкции за същото:
- Изведете диалоговия прозорец Изпълнение с помощта на клавишни комбинации за Windows + R.
- Въведете services.msc и натиснете Enter. Това ще стартира страницата за услуги.
- Превъртете до Windows Update, щракнете с десния бутон върху нея и изберете Properties.

- Променете типа на стартиране на автоматичен. В същото време, ако е спряно, щракнете върху бутона Старт. Натиснете Apply, последвано от OK.

- След това превъртете до Background Intelligent Transfer Service (BITS), щракнете с десния бутон върху него и изберете Properties.
- По същия начин променете типа на стартиране на Автоматично и стартирайте процеса, ако не се изпълнява.
- И накрая, потърсете криптографска услуга, преминете към Properties и променете типа на стартиране на Automatic.
След като активирате всички гореспоменати услуги, рестартирайте компютъра си. След като се рестартира, проверете дали актуализацията на Windows 10 няма да инсталира проблеми са отстранени или не.
Fix 4: Деактивирайте измерените връзки
Измерваните връзки са чудесен начин за спестяване на мрежова честотна лента. Това обаче може да доведе до проблем или два, когато става въпрос за изтегляне на важни актуализации на Windows. Така че, ако имате активирана тази функция, деактивирайте я за момента, докато актуализациите се изтеглят и инсталират. Ето инструкциите за изпълнение на споменатата задача:

Реклами
- Изведете страницата с настройки чрез комбинациите от клавишни комбинации WIndows + I.
- Преминете към раздела Мрежа и Интернет.
- Отидете до опцията WiFi от лявата лента с менюта и изберете Управление на известни мрежи.
- Превъртете до вашата мрежа и преминете към нейните свойства. И накрая, деактивирайте превключвателя Set as metered Connection.
- Рестартирайте компютъра си, за да видите дали актуализацията на Windows 10 няма да инсталира проблеми са отстранени или не.
Fix 5: Изтриване на папка за РАЗПРЕДЕЛЕНИЕ НА СОФТУЕРА
Папката за разпространение на софтуер съхранява различни актуализации и конфигурационни файлове на Windows. Ако актуализацията бъде спряна по средата или компютърът ви бъде прекъснат от интернет, свързаните с нея файлове може да се повредят. Най-добрият залог в това отношение е да изтеглите тези полупечени файлове и след това да инсталирате отново новото копие на същия. Следвайте инструкциите:
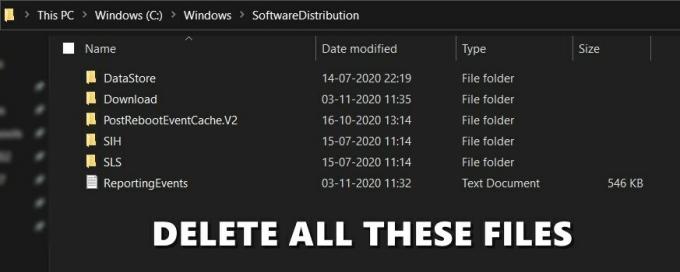
- Отворете File Explorer на вашия компютър и копирайте и поставете долното място в адресната лента:
C: \ Windows \ SoftwareDistribution
- Използвайте Ctrl + пряк път, за да изберете всички файлове в тази папка и след това натиснете бутона Изтриване.
- С това сте изтрили всички файлове на Windows Update. Сега е време да изтеглите най-новия.
- Така че отидете на страницата с настройки чрез клавиша за бърз достъп Windows + I. Преминете към Актуализация и сигурност и изтеглете най-новите налични актуализации.
След като приключите, рестартирайте компютъра си и вижте дали актуализацията на Windows 10 няма да инсталира проблеми са отстранени или не.
Fix 6: Поставете на пауза и рестартирайте актуализацията
Въпреки че може да звучи контраинтуитивно, но на пауза и след това преинсталирането на актуализацията е успяло да се получи за някои потребители.
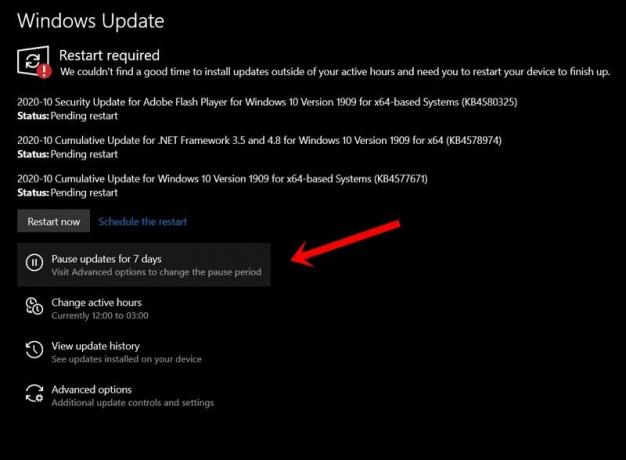
- Следователно стартирайте страницата с настройки чрез Windows + I комбинация от клавишни комбинации.
- Отидете на Актуализация и сигурност> Актуализация на Windows.
- Кликнете върху опцията Пауза на актуализациите за 7 дни. Сега рестартирайте компютъра си и отново преминете към страницата на Windows Update.
- Кликнете върху бутона Възобновяване на актуализациите и вижте дали е в състояние да коригира актуализацията на Windows 10, няма да инсталира проблеми.
Fix 7: Рестартирайте услугите за актуализиране чрез CMD
В този раздел щяхме да спрем и след това да рестартираме някои важни услуги за актуализиране директно чрез командния ред. Затова преминете към менюто "Старт" и стартирайте CMD като администратор. Сега изпълнете командите по-долу в прозореца за команди една по една. Тоест, въведете първата команда, натиснете Enter, изпълнете втората и т.н.

net stop wuauserv. net stop cryptSvc. нетни стоп битове. net stop msiserver. ren C: \ Windows \ SoftwareDistribution SoftwareDistribution.old. ren C: \ Windows \ System32 \ catroot2 catroot2.old. net start wuauserv. net start cryptSvc. нетни начални бита. net start msiserver. мрежови администратори на локални групи networkservice / add. мрежови администратори на локални групи localservice / add
След като горните команди бъдат изпълнени, рестартирайте компютъра си, за да проверите дали поправя актуализацията на Windows 10, няма да инсталира проблеми.
Fix 8: Използване на Windows System File Checker

Проверката на системни файлове е помощна програма за команден ред, която проверява за повредени системни файлове и ги замества с правилните, като ги изтегля от мрежата. Така че стартирайте прозореца CMD като администратор, въведете sfc / scannowи натиснете Enter. Изчакайте процесът да приключи. След като приключите, дайте на компютъра си рестартиране и проверете дали проблемът все още е налице или не.
Fix 9: Repair System Files
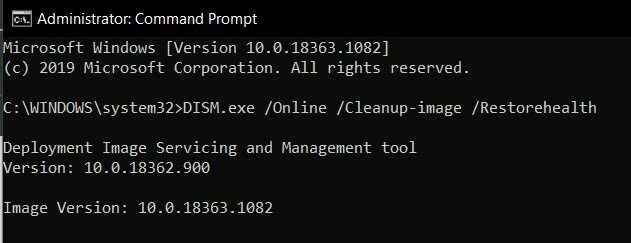
По същия начин можете също да опитате да възстановите и поправите системните файлове от прозореца на командния ред. За това стартирайте CMD като администратор от менюто "Старт", въведете DISM.exe / Online / Cleanup-image / Restorehealthи натиснете Enter. Изчакайте, докато командата си свърши работата по поправяне на повредените файлове. След като процесът приключи, рестартирайте компютъра си и вижте дали актуализацията на Windows 10 няма да инсталира проблеми са отстранени или не.
Fix 10: Fresh Install на Windows 10
Ако нито един от горните методи не е успял да работи във ваша полза, може да се наложи да преминете към нова инсталация на Windows. За това ще трябва да изпълните няколко задачи. Ето всичко, което трябва да знаете в това отношение:
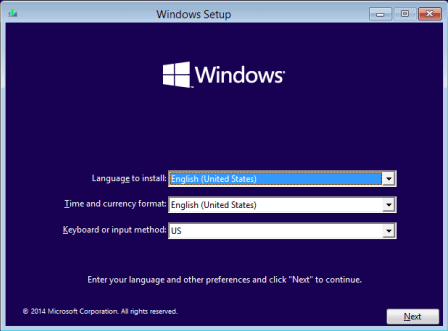
- Първо и най-важно, изтеглете официалния ISO образ на Windows 10.
- След това създайте стартиращо USB устройство и преместете ISO файла вътре в него.
- Включете Pen Drive към вашия компютър и след това го изключете (PC).
- Сега го включете и докато се зарежда, непрекъснато натискайте клавиша F2 или F12, докато не бъдете отведени до менюто на BIOS.
- Оттам променете последователността на зареждане, така че компютърът ви да се зарежда от USB устройство.
- След това ще зареди инсталационната програма на Windows 10, следвайте инструкциите на екрана, за да завършите настройката. Когато приключи, проблемът ви ще бъде отстранен.
Така че с това завършваме ръководството за това как да коригирате актуализацията на Windows 10 няма да инсталира проблеми. Споделихме десет различни поправки за едно и също, всеки или комбинацията от две или повече може да е работил за вас. Уведомете ни в коментарите кой от гореспоменатите методи успя да посочи успеха във вашия случай. Закръгляване, ето някои също толкова полезни iPhone Съвети и трикове, Съвети и трикове за компютър, и Съвети и трикове за Android че трябва да проверите.
Реклами Докато е в Windows 10, акаунтът в Microsoft позволява на потребителите да използват различни компоненти и предимства, което е...
Реклами Изглежда, че много потребители на Windows 10 срещат проблеми с библиотеката Dynamic Link (.dll)...
Реклами Изглежда, че много потребители на Windows изпитват грешка на синия екран поради множество причини...



![Лесен метод за изкореняване на IKU iX с помощта на Magisk [Не е необходим TWRP]](/f/0a5047f4a4df3bf9072b40e0761335fb.jpg?width=288&height=384)