Поправка: After Effects се срива на компютър с Windows
разни / / August 04, 2021
Реклами
Много потребители на Windows наскоро съобщиха, че са изправени пред проблеми със сривове с After Effects. Разочароващо е, когато работите по проект с часове и внезапно приложението се срива и цялата ви упорита работа отива напразно. Функцията за автоматично запаметяване работи във фонов режим и помага в такива ситуации, но не работи през цялото време. И дори да се случи, многократните опити за работа на After Effects, дори когато се срива редовно, могат да бъдат досадни.
Причините за този конкретен проблем с After Effects са много. Ако сте човек, който изпитва този проблем със срив и се чудите как можете да го поправите, значи сте попаднали на правилното място. Тук в тази статия ще разгледаме всички възможни решения, които много потребители на Windows са използвали, за да премахнат този сривен проблем. Така че, без повече шум, нека да влезем в него.
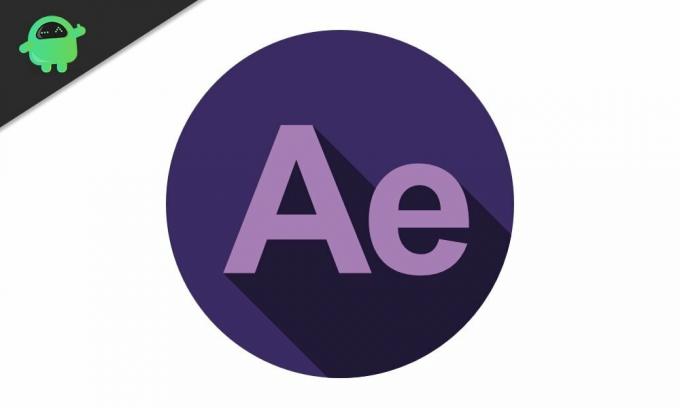
Съдържание на страницата
-
1 Как да коригирам срив след ефекти в Windows?
- 1.1 Актуализиране след ефекти:
- 1.2 Деактивирайте хардуерното ускорение:
- 1.3 Актуализирайте графичния драйвер:
- 1.4 Пречистване на паметта и кеша на диска:
- 1.5 Изтрийте временната папка After Effects:
- 1.6 Преинсталирайте кодеци и приставки:
- 1.7 Резервирайте RAM:
- 1.8 Срив при износ:
Как да коригирам срив след ефекти в Windows?
Не е нужно да изпробвате всички посочени тук поправки. Едно конкретно решение ще ви свърши работа. Не е възможно обаче да се определи кой метод може да работи. Така че опитайте едно решение след друго, докато едно от тях не поправи проблема ви с After Effects.
Реклами
Актуализиране след ефекти:
Това е първото нещо, което трябва да опитате да поправите проблема със срива на After Effects. Една програма може да има някои грешки с определена версия, но разработчиците ги отстраняват чрез актуализации. Така че дори с After Effects трябва да опитате да актуализирате софтуера до най-новата версия. Има два начина да го направите. Можете или да изтеглите файла за настройка на последната версия от официалния уебсайт на Adobe. Или можете да изберете опцията за актуализация, налична в Creative Cloud Application Manager. Просто отворете мениджъра и отидете в раздела After effects. Тук изберете Актуализиране и програмата ще бъде актуализирана до последната версия. Уверете се, че имате прилична интернет връзка, преди да се опитате да актуализирате чрез приложението.
Деактивирайте хардуерното ускорение:
Ако имате включено ускорение на GPU в After Effects, може да видите някои сривове. Отново, ако сте избрали вашия специален графичен процесор за по-добра графика, помислете за превключване към вградения графичен модул.
- Стартирайте After effects и отворете Edit> Preferences> Display.
- Премахнете отметката от квадратчето „Хардуерно ускоряване на панелите за композиция, слой и кадри“.
Както бе споменато по-горе, вие също трябва да превключите от вашия специален графичен модул към вашия графичен модул. Това се е получило при много хора, които често са срещали сривове в системата си.
- Придвижете се до Edit> Preferences> Previews.
- Под секцията за бърз преглед ще видите „Информация за графичния процесор“. Кликнете върху него и превключете от вашия специален GPU към вашия интегриран GPU.
Актуализирайте графичния драйвер:
Актуализиране на графичните драйвери от време на време е необходимо, ако искате системата ви да работи с оптимална производителност. След ефектите разчитате много на графичните драйвери и трябва да се уверите, че този драйвер е винаги актуален. Има три начина за актуализиране на графичния драйвер.
Първо, можете да позволите на Windows да го направи вместо вас. Отворете диалоговия прозорец Изпълнение, като натиснете клавиш Windows + R и въведете “devmgmt.msc” в пространството. Щракнете върху Ok и Device Manager ще се отвори. Щракнете двукратно върху дисплейните адаптери тук и щракнете с десния бутон върху вашето графично устройство и изберете Актуализиране на драйвера. Кликнете върху „Търсене автоматично за актуализиран софтуер на драйвери“ и компютърът ви автоматично ще започне да сканира за най-новите графични драйвери в интернет. Ако намери нещо, ще го изтегли и инсталира във вашата система.
Реклами
На второ място, можете да посетите уебсайта на производителя на графичния процесор и да потърсите инсталационния файл за инсталиране на най-новите драйвери. Само не забравяйте само да изтеглите файла, който работи с вашата система. След като инсталирате инсталационния файл, инсталирайте го като всяка друга програма и ще имате инсталирани най-новите графични драйвери на вашата система.
На трето място, можете да изберете програма за помощни програми на трети страни, която сканира компютъра ви за липсващи или повредени файлове с драйвери и след това инсталира най-новите драйвери във вашата система. Можете да използвате такова приложение за актуализиране на вашите графични драйвери. Тези програми се таксуват малко за тяхната услуга.
След като приключите с актуализирането на вашия графичен драйвер до най-новата версия, опитайте да използвате After Effects. Ако все още срещате сривове, опитайте следващото решение, споменато по-долу.
Пречистване на паметта и кеша на диска:
Ако по-голямата част от RAM паметта ви винаги е заета и паметта във вашата система е почти пълна, със сигурност ще срещнете сривове с After Effects. За да поправите това, можете да опитате да изчистите паметта и кеша.
Реклами
- Стартирайте After Effects и отворете Edit> Purge> All Memory & Disk Cache.
- Тук кликнете върху Ok.
Сега опитайте да използвате After Effects отново. Ако сега работи добре, трябва да надстроите хардуерните си компоненти. За да бъдем точни, трябва да надстроите RAM и паметта си, така че взискателните програми като After effects да могат да работят безпроблемно.
Въпреки това, дори и след прочистване, ако все още срещате сривове, опитайте следващото решение, споменато по-долу.
Изтрийте временната папка After Effects:
След ефекти, създайте временна папка, когато тя се изпълнява в система и когато не е в състояние да осъществи достъп или да зареди файлове от тази временна папка, се срива. Толкова много потребители се опитаха да изтрият тази временна папка, създадена от After effects, и това всъщност им помага. Можете да опитате и това. Не е нужно да се притеснявате, че програмата не работи с временна папка. Веднага след като стартирате After Effects след изтриване на папката temp, тя ще създаде нова папка temp отново.
- Стартирайте Windows Explorer.
- Придвижете се до C: \ Users \ [Потребителско име] \ AppData \ Roaming \ Adobe.
- Тук изтрийте папката After Effects.
Сега отворете After Effects отново. Този път може да отнеме повече време от обикновено, докато програмата се зареди. Ако отново се срещнете с катастрофата, опитайте следващото решение, споменато по-долу.
Преинсталирайте кодеци и приставки:
Кодеците са необходими за кодиране и декодиране на видеоклипове в After Effects. Можете да получите кодеците на Adobe за After Effects или да инсталирате кодек на трета страна. Кодеците на трети страни обаче са малко сложни, тъй като всички те не са съвместими с After Effects. Така че, ако имате несъвместими кодеци, помислете за деинсталирането им веднага. Ако сте срещнали сриващия се проблем след инсталиране на нов кодек, това е знак, че това е несъвместим кодек за вашата система. Просто деинсталирайте всички кодеци и преинсталирайте кодеците по подразбиране за After Effects.
Ако дори това не реши проблема ви с After Effects, изберете следващото решение, споменато по-долу.
Резервирайте RAM:
Резервирането на RAM ще означава, че вашата система ще даде по-голям приоритет на After Effects, тъй като ще получи повече памет. Това ще позволи на After Effects да работят оптимално и следователно няма да се сриват.
- Стартирайте After effects и отворете Edit> Preferences> Memory.
- Намалете броя до „RAM, запазена за други приложения“. Колкото по-малък е броят, толкова по-малък е обемът RAM, който ще получат другите програми на Windows.
Ако приоритизирането на ефектите After след всички останали програми не го е спряло да се срине, опитайте следващото решение, споменато по-долу.
Срив при износ:
Ако вашата програма After Effects се срине само когато експортирате файла, проблемът не е в програмата. Това е с Media Encoder. В този случай решението е просто.
- Когато приключите с проект, вместо да щракнете върху Render, кликнете върху Queue.
- Ще се отвори Adobe Media Encoder. Тук изберете необходимите настройки за експортиране и натиснете зелената стрелка долу. Експортирането ви трябва да бъде завършено без сривове.
Всичко е свързано с поправянето на After Effects Crashing в Windows проблем. Ако имате някакви въпроси или въпроси относно тази статия, тогава коментирайте отдолу и ние ще се свържем с вас. Също така, не забравяйте да разгледате и другите ни статии за iPhone съвети и трикове,Съвети и трикове за Android, Съвети и трикове за компютъри много повече за по-полезна информация.
Реклами Нещо, което дразни всеки потребител на компютъра, са бавните твърди дискове. С течение на времето корупцията на софтуера и твърдия диск...
Реклами Какво точно представлява терминът мониторинг на целостта на файловете? Той се отнася само до технологичните процеси за компютърна сигурност...
Реклами В този урок ще ви покажем стъпките за деактивиране на контекстните менюта в Старт...


![Изтеглете A520FXXSCCTAA: Януари 2020 кръпка за сигурност за Galaxy A5 2017 [Шри Ланка]](/f/7a1831533bc1df55e72872027081746e.jpg?width=288&height=384)
