Ръководство за промяна на приоритета в диспечера на задачите на Windows 10
разни / / August 05, 2021
Както знаете, че когато промените приоритета на даден процес в диспечера на задачите, можете да определите колко място и ресурси CPU да предоставя на този процес. По-високо ниво на приоритет означава, че процесът ще получи повече ресурси. Повечето приложения започват с ниво на приоритет „Нормално“ по подразбиране.
Но можете да ускорите или забавите процеса, като ръчно промените нивото на приоритет. Ако искате да знаете как да промените приоритета в диспечера на задачите на вашия компютър с Windows 10, не се притеснявайте. Тази статия ще ви покаже някои полезни стъпки и всичко, което трябва да знаете за приоритетните настройки.
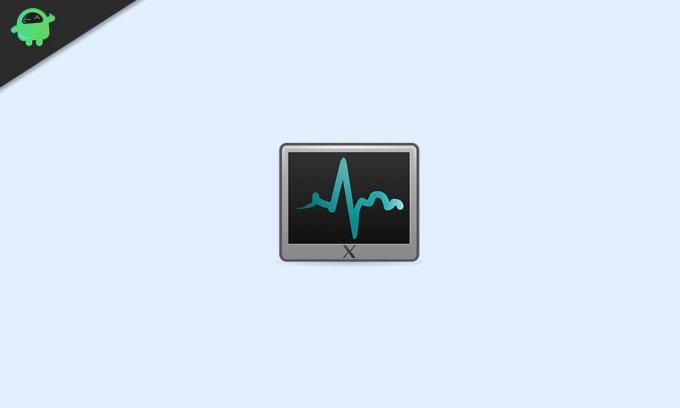
Приоритетни нива в Windows 10:
Преди да преминем надолу към стъпките, трябва да знаете важна информация за нивата на приоритет в Windows 10. Има шест нива на приоритет, както е дадено по-долу:
- Ниска
- Под нормата
- Нормално
- Над нормалното
- Високо
- Реално време
Както вече знаете, „Нормално“ е нивото на приоритет по подразбиране и прави целия процес да се изпълнява без никакви проблеми. Дори когато ръчно промените нивото на приоритет, то се връща към „Нормално“, след като процесът на приложението приключи. Само някои приложения имат настройка за автоматично промяна на нивото на приоритет. Приложенията могат да променят приоритета си на „Над нормалното“, за да ускорят процеса. Например медийните плейъри като Winamp имат способността да повишават приоритета на процеса си по време на възпроизвеждане.
Имайте предвид, че потребителят никога не трябва да задава нивото на приоритет на „Реално време“. Ако зададете нивото на приоритет на „Realtime“, приложението ще започне да консумира 100% от процесора. Той ще прихване както клавиатурата, така и въвеждането на мишката, което води до нестабилност на системата.
Стъпки за промяна на приоритета в диспечера на задачите на Windows 10:
- Отидете на Започнете меню.
- Тип "Диспечер на задачите”В лентата за търсене и кликнете върху приложението Task Manager от резултатите от търсенето.

- Можете алтернативно да натиснете Ctrl + Shift + Esc за да отворите диспечера на задачите.
- Ако не сте влезли като „Администратор”Потребител, щракнете с десния бутон върху Диспечер на задачите и изберете Изпълни като администратор опция.

- Кликнете върху „Подробности”В горната част на прозореца на диспечера на задачите. Превъртете надолу раздела Подробности, докато намерите процеса, чийто приоритет искате да промените.
- Ако искате да промените приоритета на текущо изпълняваща се програма, отидете на Процеси раздел.

- Намерете програмата, чийто приоритет искате да промените, и щракнете с десния бутон върху нея. Изберете Отидете на подробности опция от падащото меню.
- Ако влезете тук от Процеси раздел, вашият процес трябва да бъде подчертан.
- Щракнете с десния бутон върху избрания процес и изберете „Задайте приоритетОпция от падащото меню.

- Сега можете да изберете ниво на приоритет. Изберете една от следните опции, дадени от най-бързата до най-бавната:
- В реално време (с най-висок приоритет)
- Високо
- Над нормалното
- Нормално
- Под нормата
- Нисък (най-нисък приоритет)
- Когато се появи подкана с молба за разрешение, щракнете върху „Промяна на приоритета.”
- След като промените приоритета успешно, затворете Диспечер на задачите прозорец.
Промяната на приоритета на даден процес може да бъде рискована задача. Трябва да внимавате по време на процедурата. В противен случай можете да накарате компютъра ви да се срине. Особено внимавайте с по-бавни компютри и програми с голямо използване на паметта.
Можете да следвате нашите стъпки, дадени по-горе, за да промените приоритета на процеса без никакви проблеми. Стъпките са лесни и можете да ги изпълните сами. Надяваме се, че сте успели да намерите всички отговори относно нивата на приоритет в тази статия. Ако имате някакви въпроси или отзиви, моля, запишете коментара в полето за коментари по-долу.

![Как да инсталирам Stock ROM на AGeTEL AG9 [Фърмуер на Flash файл / Unbrick]](/f/d19374f2e436b6ba5885bac2871cdfd2.jpg?width=288&height=384)
