Как да персонализирате и оцветите приложения в iOS 14
разни / / August 05, 2021
Текущата голяма актуализация за iOS, версия 14.0, беше пусната само преди няколко дни. Последната актуализация е отговор на много от дългоочакваните функции на потребителите. Тъй като Android вече е определен за лидер в аспекта на персонализирането, Apple сега предприема необходимите стъпки, за да не изостане и да привлече интересите на повече хора по целия свят.
Съдържание
-
1 Как да персонализирате и оцветите приложения в iOS 14
- 1.1 Организиране на приложения с библиотеката с приложения
- 1.2 Добавяне на джаджи на Apple в iOS 14
- 1.3 Промяна на иконата на приложението в iOS 14
Как да персонализирате и оцветите приложения в iOS 14
Основните промени в iOS 14 включват функции за персонализиране на началния екран, като нововъведените джаджи, библиотека с приложения и т.н. С тези нови функции потребителите имат всички основания и всеки инструмент, за да направят своите iPhone да изглеждат по-естетически. Тъй като Apple вече дава повече контрол на потребителя си върху това как изглежда началният екран на iPhone, ще откриете всичко необходимо, за да стане по-приятно визуално с нашето ръководство за това как да персонализирате и оцветите приложенията в iOS 14.
Организиране на приложения с библиотеката с приложения
Новата библиотека с приложения предлага страхотни нови възможности за организиране на вашия iPhone. Чрез плъзгане до дясната страница на началния екран ще откриете нещо ново, което е библиотеката с приложения - център за всички инсталирани приложения. Преди Apple да внесе библиотеката с приложения, трябваше да се справим с претрупването на всички приложения на нашия iPhone. С новата библиотека с приложения обаче можете да преместите всяко нежелано приложение на началния екран в тази библиотека.
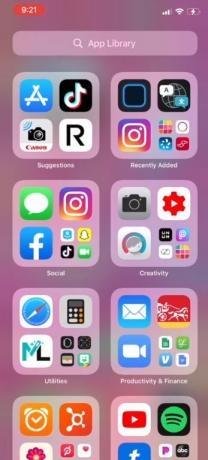
За да направите това, трябва само да натиснете и задържите приложението, което искате да преместите в библиотеката с приложения. След това, от опциите, които получавате, изберете Редактиране на началния екран. След това кликнете върху отрицателен (-) в горния ляв ъгъл на приложението. Това ще ви предложи 3 опции, от които трябва да кликнете Преместване в библиотеката с приложения. Когато това приключи, приложението ще бъде преместено в библиотеката с приложения и ще можете да го намерите в съответната категория в библиотеката.
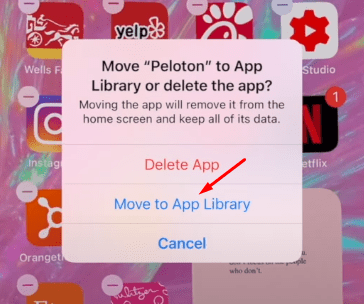
Добавяне на джаджи на Apple в iOS 14
iPhone има набор от джаджи, които потребителите могат да добавят към началния си екран. Процесът на това е доста прост. За да направите това, превъртете до най-лявата страница на началния екран. Когато сте на тази страница, плъзнете до самото дъно и ще намерите редактиране бутон. Кликването върху този бутон е първата ни стъпка към добавянето на приспособления за акции от Apple. След като щракнете върху този бутон, ще видите a плюс (+) знак в горния ляв ъгъл на екрана.

След като щракнете върху бутона +, телефонът ви ще покаже куп приспособления за запаси от Apple, от които можете да избирате. Тези джаджи варират от календар и часовник до фитнес и снимки. За да добавите някоя от тези налични джаджи, всичко, което трябва да направите, е да кликнете върху конкретната джаджа, която искате да добавите, да изберете размера й от следващия екран и да добавите. Едно нещо, което трябва да обърнете внимание при добавянето на джаджи за акции, е, че не можете да направите голяма част от персонализирането на джаджите.
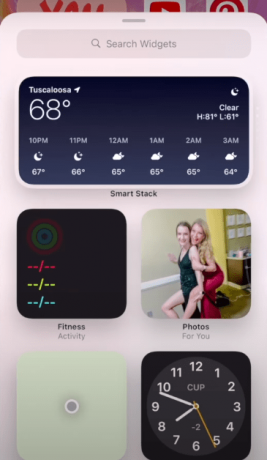
Промяна на иконата на приложението в iOS 14
- За да промените капаците на приложенията на вашия iPhone, отидете на Преки пътища ап
- Когато сте в приложението, влезте в Всички преки пътища раздел
- Оттам кликнете върху плюс (+) в горния десен ъгъл на екрана

- След това кликнете върху Добавяне на действие бутон

- Това ще ви даде няколко опции. Изберете от тях Сценарии
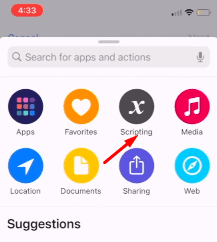
- След това кликнете върху Отворете приложението
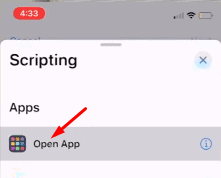
- След това кликнете върху Избирам и изберете приложението, за което искате да промените иконата или корицата
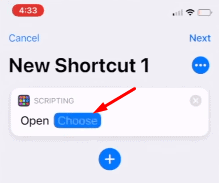
- След като изберете приложението си, следващата стъпка е да кликнете върху три точки в горната дясна страна на екрана

- Това ще ви даде няколко опции. От тях изберете Добави към началния екран опция

- От следващия екран въведете име на етикет за новия си пряк път, като щракнете върху текстовото поле

- И накрая, за да промените иконата или корицата му, просто щракнете върху изображението отляво на текстовото поле
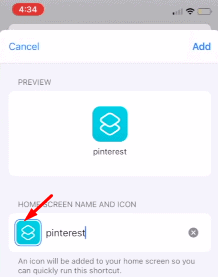
- Когато кликнете върху това изображение, ще получите 3 опции. От тях изберете начина, по който искате да добавите новата икона или изображение на корицата и да добавите изображение, което искате за това приложение

- След като изберете изображението, накрая кликнете върху Добавяне в горния ляв ъгъл на страницата и това е всичко. Това ще добави изображението с персонализираната икона към началния екран.
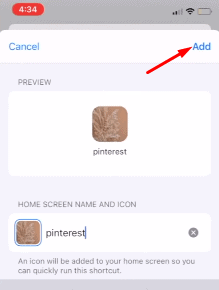
Свързани статии:
- Как да промените цвета на приспособленията на iOS 14 | iPadOS 14
- Изтеглете и инсталирайте iOS 14 на вашия iPhone чрез OTA Update или Restore Image
- Как да зададете Google Chrome като браузър по подразбиране в iOS 14
- Как да спрем заявките за проследяване на приложения в iOS 14
- Кои приложения работят с iOS 14 нови джаджи за начален екран?
- Как да върнете сигналите за входящи обаждания на цял екран за всички приложения за обаждания в iOS 14
- Как да скриете картина в режим на картина на вашия iPhone с iOS 14
Това са всички опции за персонализиране, които новата актуализация на iOS 14 внася в iPhone. Актуализацията със сигурност донесе големи промени и Apple сега реши да даде на своите потребители по-голям контрол върху това как трябва да изглежда техният iPhone. Въпреки това се надяваме, че четенето на ръководството по-горе ви е донесло ценна информация и помощ. Моля, уведомете ни, като коментирате по-долу, ако имате допълнителни въпроси относно същото.
Също така вижте нашите iPhone Съвети и трикове, Съвети и трикове за компютър, и Съвети и трикове за Android ако имате заявки за това или искате помощ. Благодаря ти!
Аз съм Аман, пиша повече от 3 години под разнообразен набор от теми. За мен е чест да имам възможността да бъда част от getdroidtips.com и съм благодарен, че мога да допринеса за такава прекрасна общност. Роден в Индия, пътувам и работя дистанционно.

![Как да инсталирам Stock ROM на Dexp AL350 [Фърмуер на Flash файл / Unbrick]](/f/adcf6fb39c363cc52d0286b1e4288f6a.jpg?width=288&height=384)

