Коригирайте iOS 14 Картина в картина (PIP) Не работи проблем
разни / / August 05, 2021
Най-новата актуализация на версията за iPhone току-що беше пусната наскоро. Актуализацията на iOS 14 внася куп основни промени в целия iPhone. От тях актуализацията на iOS 14 също води до стабилното освобождаване на режима Картина в картина (PiP) за приложенията в iOS. Както всяко ново издание обаче, потребителите вече са изправени пред проблеми с него.
Съдържание
-
1 Коригирайте iOS 14 Картина в картина (PIP) Не работи проблем
- 1.1 1. Уверете се, че сте актуализирали до iOS 14
- 1.2 2. Рестартирайте вашия iPhone
- 1.3 3. Актуализирайте приложенията
- 1.4 4. Включване на Картина в режим Картина - Автоматично и Ръчно
- 1.5 5. Как да отворите YouTube в режим „Картина в картина“
- 1.6 6. Изтеглете или преинсталирайте приложението
Коригирайте iOS 14 Картина в картина (PIP) Не работи проблем

Това, което разочарова потребителите на iPhone по целия свят, е как режимът Картина в картина отказва да се справи с техните многозадачни нужди. Изглежда, че функционалността страда от някаква грешка и потребителите съобщават, че не работи на техния iPhone. Поради тази причина пишем това ръководство за поправките за iOS 14 Picture in Picture (PIP), който не работи. Ако все още се борите с проблема с PiP на вашия iPhone, тогава поправките по-долу си струва да разгледате.
1. Уверете се, че сте актуализирали до iOS 14
Първото нещо, за което трябва да внимавате, преди да се гмуркате по-нататък, е да се уверите, че вашият iPhone е на iOS 14. Стабилната версия на функцията "Картина в картина" излезе с iOS 14, така че това е нещо, което си струва да се провери. За да проверите версията на софтуера си, просто отидете на Настройка → Общи → Информация. Уверете се, че версията на софтуера е на 14.0. Ако не, актуализирайте вашия iPhone.
2. Рестартирайте вашия iPhone
Ако горната корекция е маркирана, следващото нещо, което можете да направите, е да рестартирате вашия iPhone. Препоръчваме ви да направите това, преди да продължите към някоя от следните корекции, тъй като рестартирането на iPhone ще премахне всички нови или временни грешки, които ви причиняват проблема. След рестартиране опитайте да видите дали режимът PiP вече работи. Ако не, преминете към следващите стъпки.
3. Актуализирайте приложенията
Към момента много от родните приложения за iPhone поддържат функцията Картина в картина. Те включват Apple TV, музика, подкасти и др. Ако се чудите за приложения на трети страни, тогава популярни видео приложения като Netflix и Hulu също поддържат тази функция. Все още обаче има куп приложения, които тепърва ще внедрят тази функция в своите кодове, като YouTube. В този случай ви предлагаме да продължите да актуализирате приложенията на вашия iPhone, които все още не поддържат функцията Картина в картина. Тъй като тази функция бързо се издига до слава, много повече от любимите ви приложения ще я внедрят, ако все още не са я направили. Така че, продължавайте да актуализирате приложенията.
4. Включване на Картина в режим Картина - Автоматично и Ръчно
Първото нещо, което трябва да се уверите, е автоматично активиране на режим Картина в картина. Приложение, което поддържа тази функция, трябва автоматично да влиза в режим Картина в картина, когато плъзнете нагоре отдолу или щракнете върху бутона за начало, за да се върнете у дома. Ако приложението не влезе в режим PIP (дори след като всички горепосочени корекции са приложени и проверени), може да искате да проверите настройките на функционалността Картина в картина. За автоматично включване на PIP режима отидете до Настройки → Общи → Картина в картина. Оттам включете превключвателя за Включете PiP автоматично.
Ако искате ръчно да включите режима Картина в картина, стъпките са напълно различни. Можете също да го включите ръчно, ако автоматичната функция не работи за вас по някаква причина. За да включите ръчно функцията Картина в картина, включете приложението в режим на цял екран, докато възпроизвеждате / стрийминг. След това просто кликнете върху иконата PiP в горната лява част на екрана. Това ще отвори това приложение в режим PiP и можете лесно да мултитаскирате сега.

5. Как да отворите YouTube в режим „Картина в картина“
Първото нещо, което трябва да се отбележи, е, че действителното приложение YouTube в iPhone все още не поддържа режим Картина в картина. Въпреки това всъщност можете да отворите YouTube в режим PiP чрез YouTube мрежа, въпреки че все още се нуждаете от премиум акаунт, за да го направите отсега. За да направите това, отворете Safari и отидете на youtube.com. Оттам отворете желаното видео и започнете да го възпроизвеждате в режим на цял екран. В горната лява част на екрана ще видите иконата на режим PiP. Просто го докоснете и това ще го отвори в режим PiP.
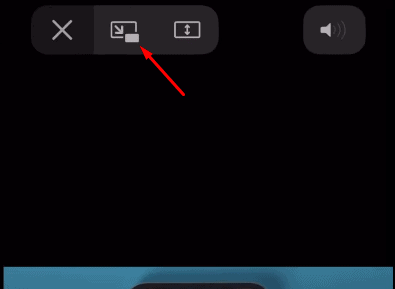
6. Изтеглете или преинсталирайте приложението
Последното възможно решение е да разтоварите или преинсталирате приложението, което ви пречи да го отворите в режим PiP. Въпреки че преинсталирането му е най-добрият вариант, препоръчва се също така просто да разтоварите конкретното приложение, така че да не изчисти нито една от данните му. За да направите това, просто отидете до Настройки → Общи → Съхранение на iPhone. Оттам изберете приложението, което ви създава проблеми. Вече ще видите опцията за разтоварване и деинсталиране на приложението. Изберете тази, с която се чувствате комфортно, и вижте дали това ще реши проблема.
Свързани статии:
- Как да промените цвета на приспособленията на iOS 14 | iPadOS 14
- Изтеглете и инсталирайте iOS 14 на вашия iPhone чрез OTA Update или Restore Image
- Как да зададете Google Chrome като браузър по подразбиране в iOS 14
- Как да спрем заявките за проследяване на приложения в iOS 14
- Кои приложения работят с iOS 14 нови джаджи за начален екран?
- Как да върнете сигналите за входящи обаждания на цял екран за всички приложения за обаждания в iOS 14
- Как да скриете картина в режим на картина на вашия iPhone с iOS 14
Преминавайки към заключение, което обхваща всички възможни поправки, има потенциал да разреши грешката в режим „Картина в картина“ в iOS 14. Първите две стъпки в това ръководство са от решаващо значение, затова силно препоръчваме първо да ги изпробвате и след това да преминете към следните поправки, ако проблемът продължава да съществува. Въпреки това се надяваме, че четенето на ръководството по-горе ви е донесло ценна информация и помощ. Моля, уведомете ни, като коментирате по-долу, ако имате допълнителни въпроси относно същото.
Също така вижте нашите iPhone Съвети и трикове, Съвети и трикове за компютър, и Съвети и трикове за Android ако имате заявки за това или искате помощ. Благодаря ти!
Аз съм Аман, пиша повече от 3 години под разнообразен набор от теми. За мен е чест да имам възможността да бъда част от getdroidtips.com и съм благодарен, че мога да допринеса за такава прекрасна общност. Роден в Индия, пътувам и работя дистанционно.



