Коригиране: Коментарите на YouTube не се показват в Google Chrome
разни / / August 05, 2021
В този урок ще ви покажем стъпките за отстраняване на коментарите в YouTube, които не показват проблеми в Google Chrome. Много потребители в Форум за поддръжка на Google както и Reddit споделиха загрижеността си относно тази грешка. Въпреки че те могат да предават видеоклипове без проблем, но когато става въпрос за зареждане на коментари, изглежда, че Chrome отнема цяла вечност, за да ги зареди. Може да има няколко причини защо потребителите са изправени пред тази грешка.
Като начало това може да е проблем с данните в браузъра, кеша или „бисквитките“ на Chrome. По същия начин, блокерът на реклами също може да противоречи на правилното зареждане на страницата. В някои случаи VPN услугите също могат да посочат проблеми за вас. Така че в това ръководство ще ви покажем стъпките за справяне с горните проблеми и по този начин ще коригираме коментарите в YouTube, които не показват проблеми в Google Chrome. Следвайте инструкциите.
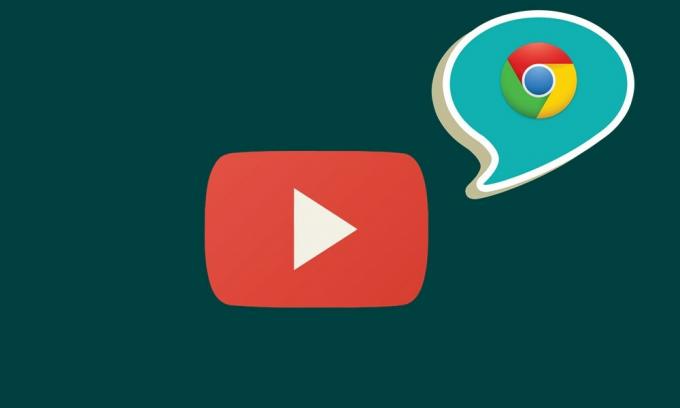
Съдържание
-
1 Коригиране: Коментарите на YouTube не се показват в Google Chrome
- 1.1 Поправка 1: Отворете YouTube в режим „инкогнито“
- 1.2 Fix 2: Деактивирайте Adblocker
- 1.3 Fix 3: Изчистване на данните в Chrome
- 1.4 Fix 4: Нулиране на Chrome
- 1.5 Fix 5: Изключете прокси връзките чрез Chrome
Коригиране: Коментарите на YouTube не се показват в Google Chrome
Няма универсална корекция за този проблем. Опитайте всички посочени по-долу заобиколни решения, докато можете да отстраните този проблем.
Поправка 1: Отворете YouTube в режим „инкогнито“

Като начало бихме ви предложили да отворите YouTube в режим „инкогнито“ на Chrome. Това ще блокира зареждането на бисквитки и други скриптове на трети страни и следователно е най-вероятно да разреши и този проблем. Затова използвайте комбинациите от клавишни комбинации Ctrl + Shift + N, за да отворите нов режим „инкогнито“. След това стартирайте YouTube и вижте дали коментарите вече се зареждат в браузъра Google Chrome. Ако все още се сблъсквате с този проблем, ето някои ощипвания, които бихте могли да изпробвате.
Fix 2: Деактивирайте Adblocker
Много потребители предпочитат да предават видеоклипове в YouTube в среда без реклами и следователно избират блокиране на реклами. В някои случаи обаче разширението за блокиране на реклами може да причини проблем или два, докато зарежда няколко секции от уеб страницата. Следователно можете да опитате да деактивирате блокировката на реклами в Chrome. За да направите това, следвайте стъпките по-долу:
- Отворете браузъра Chrome и кликнете върху иконата за преливане, разположена горе вдясно.
- След това отидете на Още инструменти> Разширения
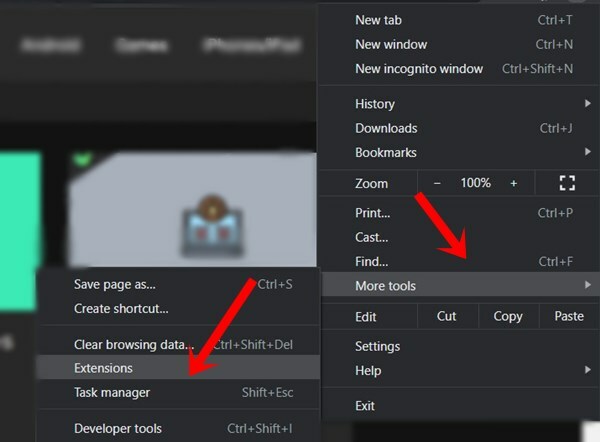
- И накрая, деактивирайте разширението за блокиране на реклами. Сега стартирайте YouTube в нов раздел и вижте дали коментарите се зареждат или не.
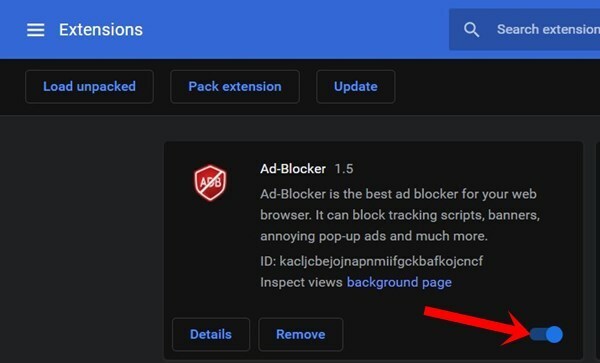
- Ако все още сте изправени пред проблема, върнете се на страницата с разширения и деактивирайте всички разширения.
- Сега отново отворете YouTube и ако коментарите, които не показват проблеми, са отстранени, активирайте отново разширенията на Google Chrome едно по едно, докато не успеете да идентифицирате виновника. Запазете това разширение деактивирано или го премахнете изцяло от браузъра си.
Fix 3: Изчистване на данните в Chrome
Можете също да опитате да изчистите целия кеш, бисквитки и данни на браузъра. Ако с течение на времето се натрупат много временни данни и кешове, това може да доведе до някои проблеми с правилното зареждане на уебсайтовете. По същия начин, ако данните на приложението се повредят, тогава някои проблеми непременно ще се случат. Така че най-добрият залог е да изчистите всички тези данни, както следва:
- Отворете браузъра Chrome на вашия компютър и кликнете върху иконата за препълване, която се намира горе вдясно.
- Отидете на Още инструменти> Изчистване на данните за сърфиране. Можете също да използвате клавишните комбинации Ctrl + Shift + Del в браузъра Chrome, за да отворите този раздел.

- Сега отидете в раздела Разширени и изберете „Бисквитки и други данни от сайта“ и „Кеширани изображения и файлове“.
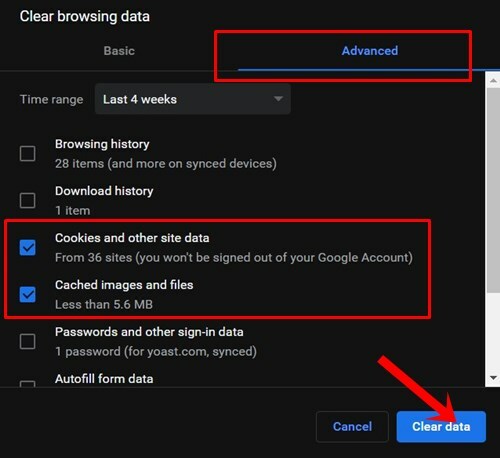
- Накрая натиснете бутона Изчистване на данни и изчакайте процесът да приключи.
- След като приключите, рестартирайте браузъра. Отворете YouTube в Chrome и проверете дали коментарът, който не показва проблема, е коригиран или не.
Fix 4: Нулиране на Chrome
Дори и след изтриване на бисквитки и кеш, все още сте изправени пред проблема, тогава може да се наложи да нулирате браузъра. Това ще доведе браузъра до състоянието му по подразбиране и ще нулира пиновите раздели и търсачките, заедно с деактивирането на всички разширения. Възможно е обаче да бъде в състояние да коригира и съответните проблеми.
- Затова продължете и стартирайте браузъра Chrome.
- Кликнете върху иконата за препълване, разположена в горния десен ъгъл, и изберете Настройки.

- Превъртете до дъното, докато стигнете до раздела Разширени.
- След това отидете на секцията Нулиране и почистване и кликнете върху Възстановяване на настройките до първоначалните им настройки.
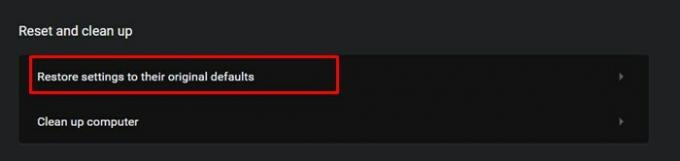
- Накрая кликнете върху опцията Reset Settings в диалоговия прозорец, който се появява.
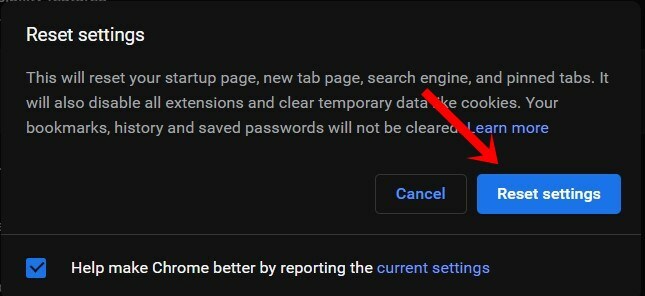
- Сега рестартирайте браузъра Chrome и заредете YouTube, проверете дали коментарите сега се показват или не.
Fix 5: Изключете прокси връзките чрез Chrome
Може да използвате прокси сървър, за да заобиколите някои ограничения, но в някои случаи може да доведе до повече вреда, отколкото полза. Така че, докато предавате YouTube, можете да опитате да деактивирате прокси връзките, като използвате опцията, изпечена в браузъра. Следвайте стъпките по-долу за това:
- Стартирайте браузъра Chrome, въведете местоположението по-долу в адресната лента и натиснете Enter.
chrome: // настройки /
- Превъртете до раздела Разширени и кликнете върху „Отваряне на прокси настройките на компютъра“ от менюто Система.
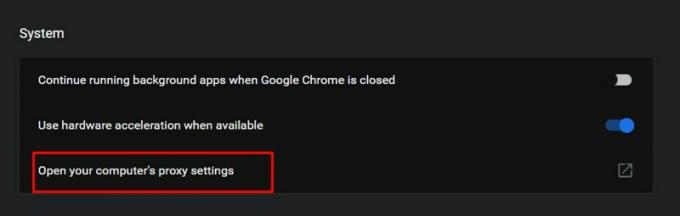
- Отидете в раздела Ръчен прокси сървър и деактивирайте превключвателя Използване на прокси сървър.

- След като приключите, върнете се към браузъра и отворете YouTube, проблемът може да бъде отстранен досега.
С това завършваме това ръководство за това как да коригираме коментарите в YouTube, които не показват проблеми в Google Chrome. Споделихме пет различни метода в това отношение. Уведомете ни в коментарите кой от тях даде желани резултати във вашия случай. Закръгляване, ето някои iPhone Съвети и трикове, Съвети и трикове за компютър, и Съвети и трикове за Android че и вие трябва да проверите.


![Лесен метод за вкореняване на дънки Bravis A509 с помощта на Magisk [не е необходим TWRP]](/f/17be265853b22540e215f5cd0570fc16.jpg?width=288&height=384)
