Поправка: Не можах да инициализирам графичната система на Windows 10
разни / / August 04, 2021
Реклами
Напоследък потребителите на Windows 10 многократно са говорили за грешка с име „Не може да се инициализира графичната система“. Споменатата грешка обикновено се появява, докато потребителят играе игра, по-конкретно, „Ерата на империите“. Една от често срещаните причини за появата му е проблемите със съвместимостта между видеокартата или драйвера с DirectDraw.
Съдържание на страницата
-
1 Как да поправя грешката „Не може да се инициализира графичната система“ в Windows 10?
- 1.1 КОРЕКЦИЯ 1: Актуализиране на графичните драйвери:
- 1.2 КОРЕКЦИЯ 2: Стартирайте конкретната игра в режим на съвместимост:
- 1.3 КОРЕКЦИЯ 3: Инсталирайте актуализацията на DirectX ръчно:
- 1.4 FIX 4: Промяна на разделителната способност на дисплея:
- 1.5 FIX 5: Инсталирайте най-новата актуализация на Windows:
Как да поправя грешката „Не може да се инициализира графичната система“ в Windows 10?
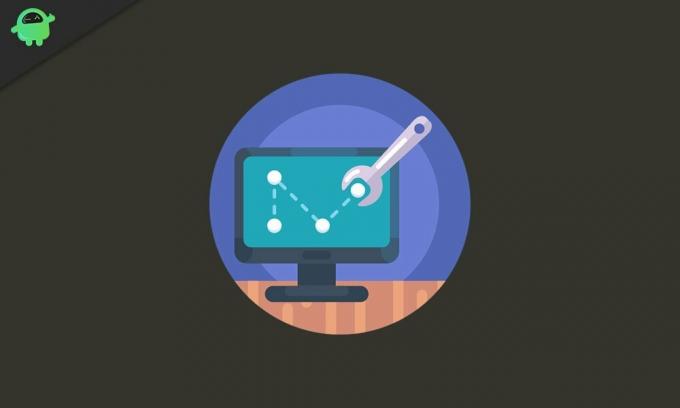
DirectDraw е API, който някога е бил компонент на DirectX API на Microsoft. Той позволява на приложението да работи на цял екран или да се вгради в прозорец. Също така предоставя графики в приложения, които изискват висока производителност. Тъй като проблемът е свързан основно с DirectDraw, решенията по-долу вероятно ще отстранят грешката за нула време. Може да има и някои други специфични причини, които са обяснени с поправките. Нека научим как:
ПОПРАВКА 1: Актуализирайте графичните драйвери:
Остарелите или повредени драйвери са една от честите причини за различни грешки в Windows 10. Следователно, ако многократно изпитвате грешка „Could not Initialize Graphics System“, това може да се дължи на остарели или повредени графични драйвери. За да ги актуализирате, можете да следвате един от следните начини:
Реклами
- Актуализирайте чрез Device Manage или актуализирайте чрез уебсайта на производителя на вашето устройство
Актуализиране чрез Device Manager:
- Първо, стартирайте RUN подкана чрез натискане ПРОЗОРЦИ + R съвсем.
- В празното текстово поле въведете „devmgmt.msc ” и след това щракнете върху Добре или натиснете Въведете.
- Сега в прозореца на диспечера на устройства отидете на Адаптер за дисплей в списъка и кликнете върху стрелката, за да разширите менюто му.

- Тук щракнете с десния бутон върху устройството, което искате да актуализирате и след това изберете опцията Актуализиране на драйвера от подменюто.
- На следващия ред щракнете върху опцията Търсете автоматично актуализиран софтуер на драйвера. Вашата система автоматично ще търси и инсталира най-новите драйвери. (Уверете се, че имате активна интернет връзка).
Актуализирайте чрез уебсайта на производителя на вашето устройство:
В някои редки случаи актуализирането на графични драйвери чрез диспечера на устройства не винаги може да ви осигури желаните резултати. Тук се препоръчва директно навигиране до Уебсайт на NVIDIA, AMD или Intel и инсталирайте най-новите актуализации на драйвери без проблем.
След като успешно актуализирате графичния драйвер, отворете съответната програма / игра, показваща ви споменатата грешка, и проверете дали тя е разрешена.
КОРЕКЦИЯ 2: Стартирайте конкретната игра в режим на съвместимост:
Приложенията, които създават проблеми, докато обикновено се изпълняват в Windows 10, понякога могат да работят ефективно в режим на съвместимост. Режимът на съвместимост е отговорен за по-стари програми, работещи с най-новите версии на операционната система. Променя настройките на системата, така че приложенията и програмите да работят бързо без проблем.
За да стартирате играта в режим на съвместимост, следвайте стъпките, дадени по-долу:
- Първо, отидете до инсталационна папка (на конкретното приложение за игри) и Кликнете с десния бутон на играта.
- Сега от контекстното меню кликнете върху Имотии ще ви приземи в друг прозорец.
- Тук отидете до Раздел за съвместимост и кликнете върху падащото меню под Раздел за режим на съвместимост.
- Тук изберете по-старата версия на Windows, с която искате вашата игра да бъде съвместима.
- След това под Настройки, поставете отметки в квадратчетата преди опциите: Стартирайте тази програма като администратор и Деактивирайте оптимизациите на цял екран.
- Сега кликнете върху Приложи и тогава Добре.
След като приключите, опитайте да рестартирате играта и проверете дали грешката „Could not Initialize Graphics System“ все още се показва или е отстранена.
Реклами
КОРЕКЦИЯ 3: Инсталирайте актуализацията на DirectX ръчно:
Microsoft Directx е поредица от API (Приложен програмен интерфейс) за обработка и управление на мултимедийни задачи, особено за програмиране на игри, видео рендиране и 3D моделиране. Следователно се препоръчва да го поддържате актуализиран. За инсталиране на актуализацията на DirectX Ръчно следвайте стъпките, дадени по-долу;
- Първо, отидете до Официална уеб страница на Microsoft DirectX End-User Runtime Installer.

- Тук задайте езика от падащото меню и след това кликнете върху Изтегли раздел.
- Сега стартирайте dxwebsetup.exe файл и навигирайте по-нататък според инструкциите на екрана.
- Процесът на инсталиране може да отнеме известно време. Уверете се, че избягвате допълнителна инсталация по време на процеса.
След като инсталационният процес приключи, рестартирайте системата, рестартирайте програмата, която показва грешката „Не може да се инициализира графичната система“ и проверете дали тя е разрешена или не.
Някои от DirectX не се предлагат освен в рамките на актуализацията на Windows; по този начин, не забравяйте да проверите това предварително.
FIX 4: Промяна на разделителната способност на дисплея:
Според някои от пострадалите потребители, модифицирането на разделителната способност на дисплея им бързо разрешава грешката „Не може да се инициализира графичната система“. Нека научим как:
Реклами
- Първо, щракнете с десния бутон на мишката върху произволно място на екрана на дисплея и след това изберете опцията Настройки на дисплея от менюто, което се появява.
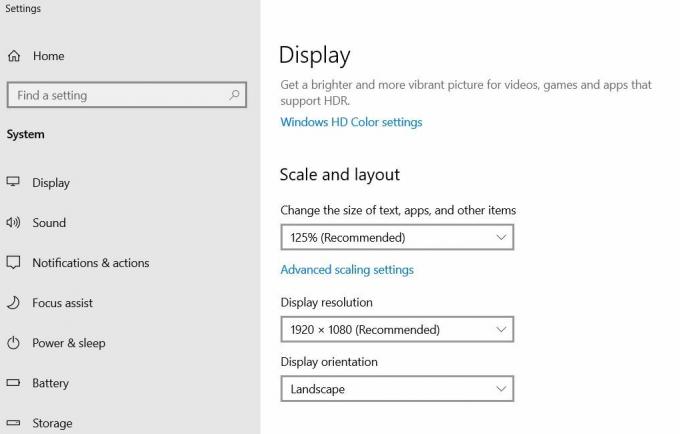
- На Прозорец за настройки, щракнете върху падащото меню под Разделителна способност на дисплея и променете разделителната способност на нещо различно от първоначалното.
Сега стартирайте отново играта с модифицирана разделителна способност и проверете дали тя все още показва грешката. Ако не, тогава проблемът е решен за вас. Ако да, преминете към следващото решение.
FIX 5: Инсталирайте най-новата актуализация на Windows:
Всяка актуализация на Windows 10 изглажда функционирането на вашата система и коригира различни съществуващи грешки и проблеми. Затова е препоръчително да инсталирате всички налични актуализации от време на време. За това,
- Първо, въведете в лентата за търсене на работния плот Актуализации и изберете опцията Актуализация на Windowsнастройки от резултатите от търсенето.

- На следващия екран щракнете върху Провери за обновления раздел. Той автоматично ще намери всички налични актуализации и ще ги инсталира във вашата система.
- След като инсталирате актуализациите, рестартирайте вашата система за да ги направят полезни.
След това рестартирайте съответната игра и проверете дали споменатият проблем е разрешен или не.
Докато потребителите играят която и да е игра в тяхната система, грешката „Could not Initialize Graphics System“ разваля опита им, като се появява отново на екрана им. Въпреки това, горните корекции са ефективни за отстраняване на споменатия проблем в повечето случаи.
Освен това винаги се препоръчва да поддържате системата си актуализирана с най-новите актуализации на Windows 10. Това ще доведе до нови предимства и ще предпази различни грешки от вашата операционна система. Ако имате въпроси или отзиви, моля, запишете коментара в полето за коментари по-долу.
Реклами Отново и отново повтаряме, че актуализациите на софтуера са най-важните аспекти на всяка притурка...
Реклами Windows OS предлага вграден механизъм за защита, наречен Windows SmartScreen, за да предпази компютрите си от работа неизвестно...
Реклами Когато изпращате жизненоважен имейл, вероятно нещо, свързано с вашата работа, това ще ви помогне да...



