Как да активирам помощно докосване на Apple iPhone или iPad
разни / / August 05, 2021
Реклами
За да помогне на хората със специални умения лесно да управляват своите iPhone и iPad, Apple предоставя Помощно докосване особеност. Използвайки тази функция, потребителите могат да създават виртуални бутони на екрана на своите устройства на Apple. Вместо да се налага да използват физическите бутони, те могат да използват екранните бутони за изпълнение на различни функции. Това включва регулиране на силата на звука, използване на заключен екран, използване на жестове с няколко пръста и за рестартиране на устройството.
В това ръководство ще ви покажа как да активирате функцията Assistive Touch на iPhone или iPad. Освен това съм изложил подробно как да използвам тази функция. Освен хората със специални нужди, нормалните потребители могат да използват и функцията Assistive Touch. Това е удобно, когато физическият бутон за дома не работи по някаква причина. Всъщност правенето на екранна снимка е много лесно с виртуалния бутон. Двойно почукване (адаптивни) виртуалният бутон може да вземе екранна снимка. Нека започнем с ръководството и да проверим как да активирате тази полезна функция.

Ръководство| Как да активирам режим "Картина в картина" за YouTube на iPhone / iPad с iOS 14 / iPadOS 14
Реклами
Съдържание
-
1 Как да активирам помощно докосване на iPhone или iPad
- 1.1 Използване на бутон за виртуален дом като бутон за истински дом
- 1.2 Създайте персонализиран жест
- 1.3 Можем ли да добавим персонализиран виртуален бутон под Assistive Touch на iPhone?
Как да активирам помощно докосване на iPhone или iPad
Стъпките, които споменах по-долу, се основават на най-новата iOS 14.
- Стартирайте Настройки ап
- Превъртете надолу до Достъпност > отидете до раздела Физически и двигателни
- Под това докосване на първата опция Докоснете
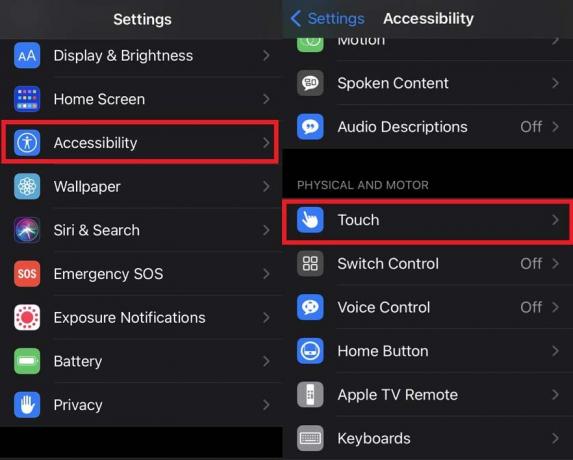
- Тогава ще видите AssistiveTouch функция, която по подразбиране е настроена на Изключено.
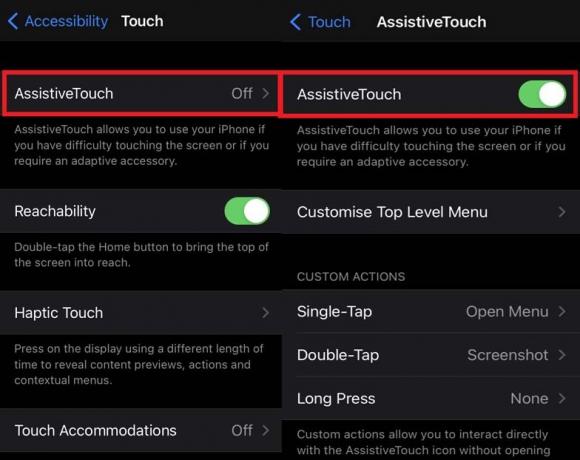
- Докоснете превключвателя, за да го активирате. Веднага ще видите, че бутонът за виртуален дом се показва на дисплея
Използване на бутон за виртуален дом като бутон за истински дом
По подразбиране бутонът за виртуален дом е зададен в менюто. Трябва да го променим малко, за да можем да го използваме като бутон за начало.
- Под AssistiveTouch навигирайте до Персонализирани действия.
- Натисни Еднократно докосване. По подразбиране е зададено на Отворете менюто.
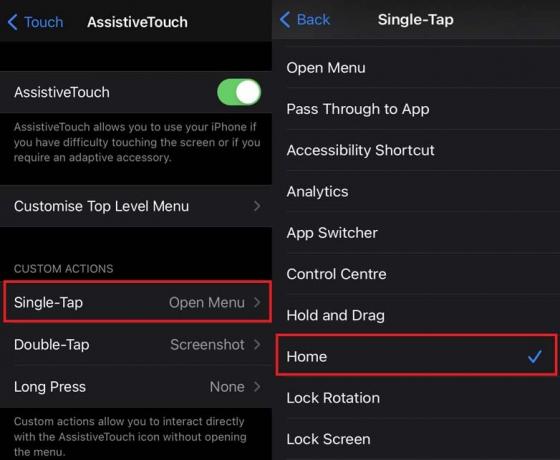
- Задайте го на У дома от списъка с елементи, които се разширяват от Еднократно докосване.
Създайте персонализиран жест
За да създадете персонализиран жест,
- Отворете Настройки приложение> отидете на Достъпност
- Натисни Докоснете под Физически и Моторни
- След това изберете Създайте нов жест
- Плъзнете нещо, за да създадете нов жест [Направих жест от тип Z]
- Запазете го, като посочите произволно име
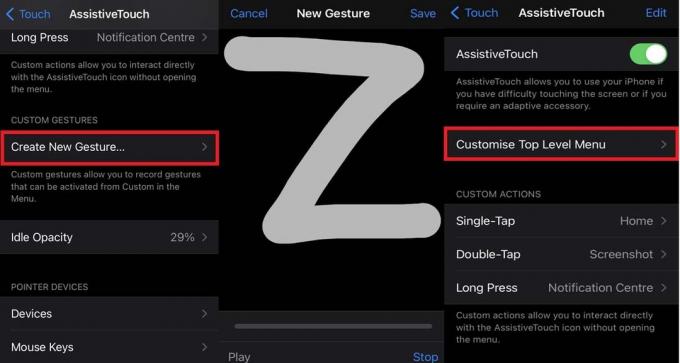
- Отново под AssistiveTouch докоснете Персонализирайте менюто от най-високо ниво
- Под Докоснете икона, за да промените Натисни Персонализиран

- От списъка, който се отваря, превъртете надолу, докато намерите същия жест, който сте създали преди няколко стъпки под персонализирани жестове. Докоснете го, за да изберете. След това можете да изберете действие за потребителския бутон, например настройка на заключения екран.
Можем ли да добавим персонализиран виртуален бутон под Assistive Touch на iPhone?
Да! можете също да добавите персонализиран виртуален бутон под AssistiveTouch.
- Под AssistiveTouch Натисни Персонализирайте менюто от най-високо ниво
- Натисни + и отново Докоснете + близо до набор от икони

- Изберете действие за потребителския бутон [например го настроих да заключва екрана]
- След това натиснете Свършен
ЗАБЕЛЕЖКА:Можете също така лесно да изтриете потребителския бутон, като просто докоснете знака минус (-) в долния десен ъгъл под Докоснете икона за промяна.
Реклами
И така, това е цялата основна настройка, която можете да създадете и промените, след като активирате функцията Assistive Touch на вашия iPhone и iPad. Стъпките са напълно еднакви, ако го настройвате на iPad. Опитайте тази функция и се насладете. Надявам се, че това ръководство е било полезно за вас.
Следващи ръководства
- Как да променяте езика на Apple Watch
- Как да деактивирам частния WiFi MAC адрес на iPhone и iPad
- Ето един страхотен трик за промяна на цвета на приспособленията на iPhone и iPad
Swayam е професионален технически блогър с магистърска степен по компютърни приложения и също има опит с разработването на Android. Той е непреклонен почитател на Android Android OS. Освен технологичните блогове, той обича да играе, да пътува и да свири / преподава китара.


![Как да инсталирам Stock ROM на Videocon VTAB Max [Firmware File / Unbrick]](/f/8a6abef54f291f9b1046495c4b8ac85b.jpg?width=288&height=384)
![Как да инсталирам Stock ROM на Evertek EverMiracle S [Фърмуер на Flash файл]](/f/bc1ea5928504d350b6d8f07342f7c5aa.jpg?width=288&height=384)