Как да коригирам грешка при изключение на Kmode
разни / / August 04, 2021
Реклами
Грешката при изключение на Kmode не се обработва в системите с Windows 10 е често срещана, ако системата има остарели или неизправни драйвери. Отново, ако липсват някои важни файлове с драйвери, дори тогава можете да видите тази грешка. Това е грешка в син екран на смъртта и когато се появи, системата ви спира да работи напълно и се рестартира. Понякога работният плот се отваря нормално, докато в някои други случаи може да срещнете сценарий на цикъл за зареждане. Системата ще продължи да показва грешката на Blue Screen Of Death всеки път, когато се стартира, и ще продължи да се рестартира.
Системата няма да се стартира с нормални настройки. Единственият начин да го стартирате в такъв сценарий е чрез зареждане в безопасен режим. Но използването на система Windows винаги в безопасен режим не е решение. Тъй като знаем вероятната причина за тази грешка, можем да опитаме решенията за тяхното отстраняване лесно. Тук в тази статия сме включили всички възможни решения за отстраняване на грешката Kmode Exception Not Handled в Windows 10. Така че, без повече шум, нека да влезем в него.
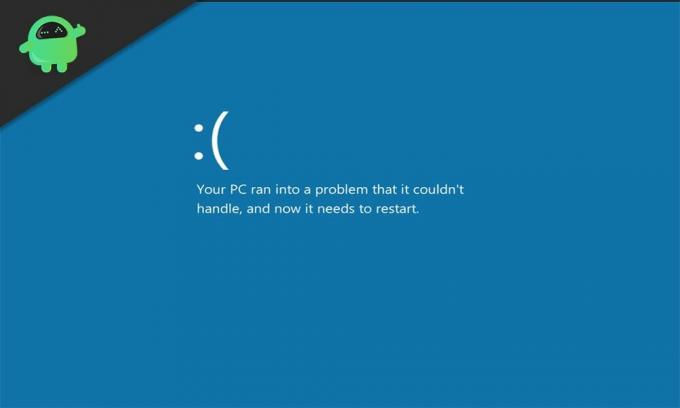
Съдържание на страницата
-
1 Как да коригирам грешка при изключение на Kmode в Windows 10?
- 1.1 Инсталирайте липсващите драйвери:
- 1.2 Актуализирайте драйверите на мрежовия адаптер:
- 1.3 Премахнете проблемните програми:
- 1.4 Премахване на антивирусни програми:
- 1.5 Деактивирайте бързото стартиране:
- 1.6 Стартирайте SFC сканиране:
- 1.7 Чисто зареждане на Windows 10:
- 1.8 Диагностициране на проблеми с паметта:
- 1.9 Актуализирайте BIOS:
Как да коригирам грешка при изключение на Kmode в Windows 10?
Причината за грешката може да бъде свързана с драйвера или с програма или дори с памет. Тъй като е невъзможно да разберете точната причина, опитайте всички решения, споменати по-долу, едно след друго. Със сигурност едно от тези решения ще се отърве от тази грешка вместо вас.
Реклами
За да изпробвате посочените по-долу решения, първо трябва да стартирате компютъра си в безопасен режим с мрежа.
- Когато компютърът се зарежда, натиснете F8 или Shift + F8. Продължавайте да го натискате, докато не видите екран, който показва списък с опции.
- Тук натиснете номера, свързан с опцията „Безопасен режим с работа в мрежа“ и след това изчакайте, докато компютърът този път се стартира успешно.
Инсталирайте липсващите драйвери:
Както споменахме преди, тази грешка е доста често срещана, ако в системата ви липсват драйвери.
- Натиснете клавиш Windows + X и изберете Диспечер на устройства от списъка с опции, които се показват.
- Намерете неизвестно устройство в списъка с устройства в прозореца на диспечера на устройствата. Ако има такова неизвестно устройство, ще го видите маркирано с удивителен знак.
- Щракнете с десния бутон върху непознатото устройство и изберете „Актуализиране на драйвера“.
- Изберете опцията „Търсене автоматично за актуализиран софтуер на драйвера“ в следващия прозорец, който се показва.
- След това следвайте инструкциите на екрана, за да позволите на компютъра ви автоматично да търси драйвери онлайн и да ги инсталира във вашата система.
Ако това не работи, трябва да посетите уебсайта на производителя на устройството, с който виждате удивителен знак. Там ще намерите най-новите драйвери за това устройство.
Освен това можете дори да изберете програма за помощна програма за драйвери на трета страна, която сканира компютъра ви за липсващи драйвери и след това ги инсталира, ако е необходимо. Тези програми се зареждат малко, но това прави процеса наистина лесен.
Актуализирайте драйверите на мрежовия адаптер:
Повечето хора с остарели или дефектни мрежови драйвери са срещнали грешката Kmode Exception Not Handled. Затова трябва да се уверите, че драйверите на мрежовия адаптер са актуални и функционират добре.
Реклами
- Натиснете клавиш Windows + X и изберете Диспечер на устройства от списъка с опции, които се показват.
- Щракнете двукратно върху раздела Мрежови адаптери, за да го разширите.
- Щракнете с десния бутон върху вашия мрежов адаптер и изберете „Актуализиране на драйвера“.
- Изберете опцията „Търсене автоматично за актуализиран софтуер на драйвера“ в следващия прозорец, който се показва.
- След това следвайте инструкциите на екрана, за да позволите на компютъра ви автоматично да търси драйвери онлайн и да ги инсталира във вашата система.
Можете дори да посетите уебсайта на мрежовия адаптер и да изтеглите драйверите от там. Или можете да изберете програма на помощна програма за драйвери на трета страна, която автоматично ще актуализира драйверите на мрежовия адаптер до най-новата версия.
Премахнете проблемните програми:
Има програма “ON / OFF Gigabyte”, която се използва за USB електроцентрали. Ако сте човек, който в момента използва програмата, деинсталирайте я веднага. Съобщава се, че файловете в тази програма са несъвместими с някои компилации на Windows 10, което е възможна причина за грешката Kmode Exception Not Handled.
- Кликнете върху лентата за търсене и потърсете „контролен панел“. След като се покаже в резултатите, отворете го.
- Щракнете върху Програми и функции.
- След това ще видите списък с всички инсталирани програми. Намерете програмата за включване / изключване Gigabyte в този списък и кликнете върху нея.
- След това кликнете върху бутона за деинсталиране отгоре.
- Следвайте инструкциите на екрана след това, за да премахнете напълно програмата от вашия компютър.
Ако дори след деинсталиране на програмата имате грешка, опитайте следващото решение.
Премахване на антивирусни програми:
Няколко антивирусни програми също са виновни за тази грешка в Windows. Много хора са докладвали специално за антивирусната програма McAfee, но ние ви препоръчваме да деинсталирате всяка антивирусна програма, която имате на компютъра си в момента. Ако това накара грешката да изчезне, изберете по-късно друга антивирусна програма.
Реклами
- Кликнете върху лентата за търсене и потърсете „контролен панел“. След като се покаже в резултатите, отворете го.
- Щракнете върху Програми и функции.
- След това ще видите списък с всички инсталирани програми. Намерете антивирусната програма в този списък и кликнете върху нея.
- След това кликнете върху бутона за деинсталиране отгоре.

- Следвайте инструкциите на екрана след това, за да премахнете напълно програмата от вашия компютър.
Ако деинсталирането на антивируса не ви донесе нищо добро, изберете следващото решение.
Деактивирайте бързото стартиране:
Бързото стартиране е функция, която е включена по подразбиране в система с Windows. Позволява на компютъра да се стартира по-бързо след изключване.
- Кликнете върху лентата за търсене и потърсете „контролен панел“. След като се покаже в резултатите, отворете го.
- Щракнете върху Power Options.
- След това кликнете върху опцията „Изберете какво да правят бутоните за захранване“ вляво.
- Кликнете върху „Промяна на наличните в момента настройки.“
- Премахнете отметката от квадратчето до „Включване на бързото стартиране“.

- Накрая кликнете върху Запазване на промените.
Ако изключването на бързото стартиране не помогне с грешката Kmode Exception Not Handled, опитайте следващото решение.
Стартирайте SFC сканиране:
SFC или System File Checker е помощна програма, вградена в Windows. Той проверява системните файлове за грешки и ако нещо бъде намерено, системата се опитва да поправи възможно. Тази помощна функция може да поправи и вашата грешка в Kmode Exception Not Handled.
- Натиснете клавиш Windows + R и ще се отвори диалоговият прозорец Изпълнение.
- Въведете тук „cmd“ и натиснете Ctrl + Shift + Enter.
- Когато се появи прозорецът на UAC, щракнете върху Да.
- В прозореца на командния ред въведете следната команда и натиснете enter:
sfc / scannow

След като сканирането приключи и ремонтите са извършени, рестартирайте компютъра си. Ако все още виждате грешка Kmode Exception Not Handled, докато се опитвате да стартирате нормално, отидете на следващото решение.
Чисто зареждане на Windows 10:
Чистото зареждане ще деактивира всички приложения на трети страни, работещи във вашата система Windows.
- Натиснете клавиш Windows + R и ще се отвори диалоговият прозорец Изпълнение.
- Въведете “msconfig” тук и натиснете Enter.
- Щракнете върху раздела услуги в прозореца за конфигуриране на системата, който се отвори.
- Поставете отметка в квадратчето до „Скриване на всички услуги на Microsoft“.
- Проверете всички услуги от списъка по-горе и след това кликнете върху „Деактивиране на всички“.

- Отидете в раздела „Стартиране“ и след това кликнете върху „Отваряне на диспечера на задачите“.
- Деактивирайте всички програми, изброени тук, един по един, като просто щракнете с десния бутон върху всяка от тях и изберете Disable.
Сега рестартирайте компютъра си. Ако все още виждате грешка Kmode Exception Not Handled, докато се опитвате да стартирате нормално, отидете на следващото решение.
Диагностициране на проблеми с паметта:
Възможен проблем с RAM също може да е причината за тази конкретна грешка в BSOD.
- Кликнете върху лентата за търсене и потърсете „Диагностика на паметта на Windows“. След като се покаже в резултатите, отворете го.
- След това изберете да извършите диагностиката веднага чрез рестартиране или изберете да го направите, когато компютърът се рестартира следващия път.
Ако дори след това видите грешка Kmode Exception Not Handled, опитайте следващото решение.
Актуализирайте BIOS:
Актуализирането на BIOS винаги е добра идея, когато имате работа с грешки в BSOD. Отворете уебсайта на производителя на дънната платка и отидете в секцията за изтегляне. Тук изтеглете най-новия софтуер на BIOS за вашата дънна платка и след това го инсталирайте. Актуализирането на BIOS в Windows обаче е малко сложно, така че не забравяйте да вземете помощ от професионалист.
Това са всички възможни решения за разрешаване на грешката Kmode Exception Not Handled в Windows 10. Ако имате някакви въпроси или въпроси относно тази статия, тогава коментирайте отдолу и ние ще се свържем с вас. Също така, не забравяйте да разгледате и другите ни статии за iPhone съвети и трикове,Съвети и трикове за Android, Съвети и трикове за компютъри много повече за по-полезна информация.
Тук ще ви насочим как да отключите буутлоудъра на Lava Z91E. Ако търсите...
Тук ще ви дадем указания как да активирате опциите за разработчици и USB отстраняване на грешки на QMobile M6. Ако...
Тук ще дадем указания как да активирате опциите за разработчици и USB отстраняване на грешки в Cubot Quest. Ако...



