Как да коригирам регистрацията на услугата липсва или е повредена грешка в Windows 10
разни / / August 04, 2021
Реклами
Липсва регистрация на услуга или повредената грешка е често срещана грешка в Windows 10 и това означава, че нещо не е наред с файла на системния регистър. Може да се дължи на проблем с някакъв софтуерен драйвер или може би сте редактирали файла на системния регистър по погрешка. Независимо от причината, проблемът може да бъде решен чрез задаване на файла на системния регистър на стойността по подразбиране.
Всяка компилация на Windows 10 трябва да изпълнява определен набор от файлове на системния регистър, за да работи правилно. И регистрацията на услугата е важна. Има многобройни поправки на липсващата или повредена регистрация на услуга Грешка, често свързана с услугата за актуализиране на Windows. По-долу има няколко стъпки за отстраняване на неизправности, за да отстраните грешката сами.
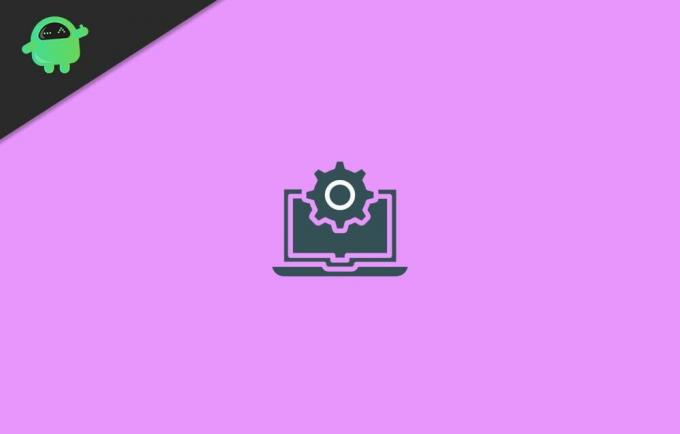
Съдържание на страницата
-
1 Как да коригирам регистрацията на услугата липсва или е повредена грешка в Windows 10
- 1.1 Метод 1: Проверка дали услугата Windows Update е активна
- 1.2 Метод 2: Стартиране на DISM и SFC сканиране
- 1.3 Метод 3: Актуализирайте Windows 10
- 1.4 Метод 4: Нулиране на конфигурациите и настройките на Windows
- 1.5 Метод 5: Временно деактивиране на антивируса
Как да коригирам регистрацията на услугата липсва или е повредена грешка в Windows 10
Метод 1: Проверка дали услугата Windows Update е активна
Липсващата или повредена грешка в регистрацията на услугата може да се дължи на това, че услугата Windows не работи във фонов режим. Особено услугата Windows Update, която обработва всички процеси и ресурси за сигурност, отстраняване на неизправности и производителност. Като цяло Windows Update ще отстрани всеки проблем, свързан с липсваща или повредена регистрация на услуга.
Реклами
Ако обаче услугата не работи дълго време, може да се сблъскате с грешка, защото услугата Windows Update не работи. Още повече, стартирането на услугата може да коригира липсата на регистрация на услугата или повредена грешка в Windows 10. Просто следвайте стъпките, споменати по-долу, за да проверите или стартирате услугата Windows Update.
Етап 1) Първо, натиснете Windows Key + R бутони на клавиатурата, за да отворите диалоговия прозорец Run. След това въведете Services.msc в диалоговия прозорец Изпълнение и натиснете Enter, за да отворите услугите на Windows.
Стъпка 2) Сега в услугите на Windows намерете Актуализация на Windows услуга, след това щракнете с десния бутон върху нея и изберете Имоти от менюто.
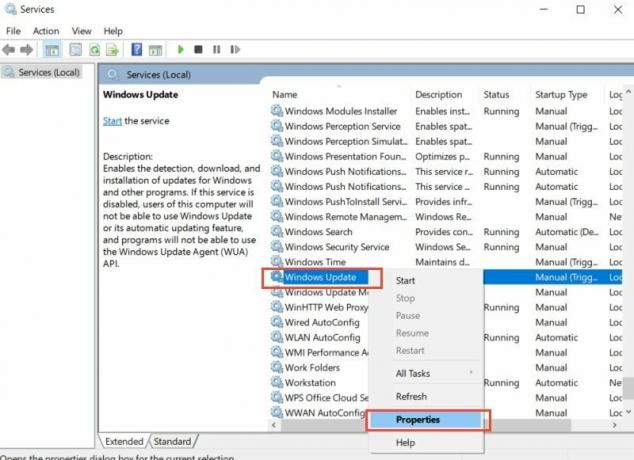
Стъпка 3) Насочете се към Общ в прозореца Свойства на Windows Update и се уверете, че Тип стартиране е настроен на Автоматично. Ако не е зададено на Автоматично, щракнете върху падащото меню и изберете Автоматично.
Реклами
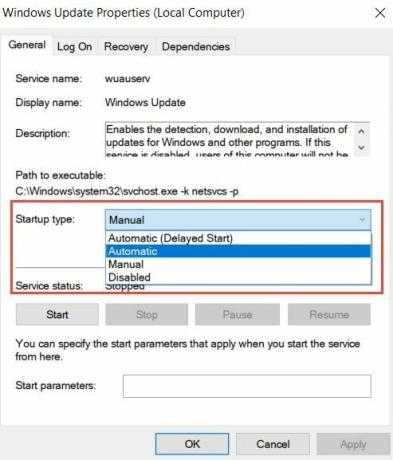
Също така, ако услугата не работи, щракнете върху Започнете бутон за активиране. След това кликнете върху Приложи бутон за потвърждение и Добре бутон, за да затворите свойствата на Windows Update.
Метод 2: Стартиране на DISM и SFC сканиране
Изпълнението на сканиране DISM и SFC е най-бързият начин да коригирате повредените си файлове и да върнете липсващите файлове.
Първо отворете командния ред, потърсете CMD в лентата за търсене на Windows.
Реклами
След това от Резултат от търсенето изберете Команден ред и Стартирайте като Администратор. Сега, за да извършите сканиране за обслужване и управление на разгръщане на изображения, просто напишете следната команда и натиснете Enter в командния ред.
DISM / Online / Cleanup-Image / RestoreHealth
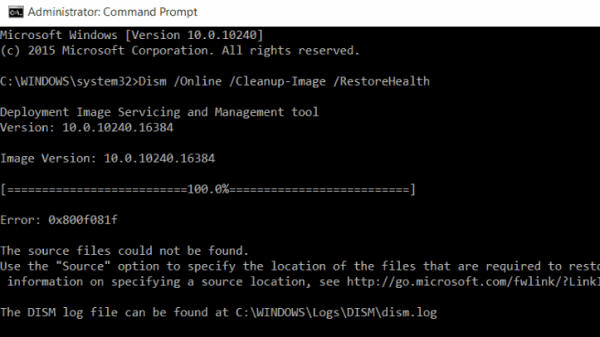
След сканирането проблемът ви може да бъде отстранен. За да сте сигурни, че можете да стартирате и сканиране на системния файл за проверка. Това ще отнеме известно време, но определено е полезно, ако проблемът ви наистина се основава на повредени или липсващи файлове на Windows.
След тези две сканирания можете да рестартирате Windows и да проверите дали регистрацията на услугата липсва или все още съществува повредена грешка.
За да извършите сканирането на sfc, въведете следната команда в командния ред и натиснете Enter.
sfc / scannow
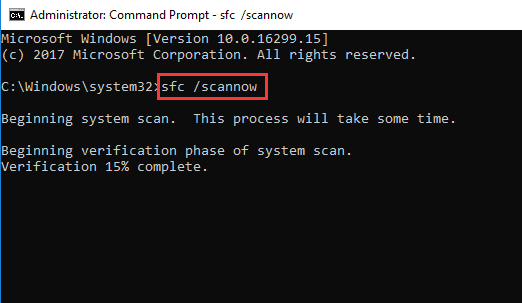
Метод 3: Актуализирайте Windows 10
Много от новите приложения изискват да работят най-новите поддръжка и функции на Windows, ако не сте актуализирали своя Windows 10. Ще срещнете много проблеми със съвместимостта, а също така липсва или е повредена грешка при регистрацията на услугата. за да поправите това, можете да свържете вашия компютър с интернет и да актуализирате вашия Windows 10 до най-новата версия.
Натисни Windows Key + I на клавиатурата o отворете Windows Настройки.
След това отидете на Актуализация и сигурност опция и се насочете към Актуализация на Windows раздел вляво.

Сега в десния прозорец на прозореца кликнете върху Провери сега бутон. Windows ще провери дали има налична актуализация, ако има такава, ще се изтегли и инсталира автоматично.
Метод 4: Нулиране на конфигурациите и настройките на Windows
Много е възможно грешката, която имате, да се дължи на някаква грешка в конфигурацията. Следователно решението е да нулирате всички настройки и конфигурации на Windows 10.
Можем да нулираме конфигурациите на Windows много по-бързо, ако изпълним няколко команди в командния ред. Но първо ще трябва да стартирате командния ред като администратор, след това въведете следните команди всяка от тях и ги изпълнете, като натиснете Enter.
net stop wuauserv net stop cryptSvc net stop bits net stop msiserver ren C: \ Windows \ SoftwareDistribution SoftwareDistribution.old ren C: \ Windows \ System32 \ catroot2 catroot2.old net start wuauserv net start cryptSvc net start bits net start msiserver
Метод 5: Временно деактивиране на антивируса
Регистрацията на услугата е грешката, която имате, може да се дължи на конфликт между антивирусния инструмент и услугата Windows. За да предотвратите такава грешка, можете да опитате да изключите определен файл или приложение.
Още повече, можете да деактивирате Антивируса за кратко време, за да проверите дали работи или не. Windows Defender трябва да бъде деактивиран, ако искате да отстраните проблема, но ако използвате антивирусни инструменти на трети страни, по-добре ги деинсталирайте.
Тъй като някои антивирусни услуги продължават да работят във фонов режим, след като затворите приложението, и по-късно могат да доведат до конфликт с други услуги. Също така можете да опитате да деактивирате защитната стена на Windows, ако само деактивирането на Windows Defender не работи.
Избор на редакторите:
- Коригирайте AOC USB монитора, който не работи на Windows 10
- Коригирайте грешката в WinRAR Not Enough Memory
- Как да се определи дали изтощаването на батерията на лаптопа след изключване
- Файлът със съдържанието на Steam е заключен | Как да поправя
- Как да коригирам проблем с споделянето на екрана за разминаване на звука?
Реклами Програмата за предварителен преглед на Windows Insider е създадена за потребители на Windows да се присъединят към бета версиите за визуализация на...
Реклами В този урок ще ви покажем как да поправите, ако Avast не се отваря на вашия...
Реклами Програмата Microsoft Windows Defender е приложение за защита по подразбиране вместо Microsoft Security Essentials, което беше...



