Как да преименувате няколко файла наведнъж на вашия Mac
разни / / August 04, 2021
Реклами
В този урок ще ви покажем как лесно да преименувате няколко файла наведнъж на вашия Mac. Ако има няколко файла, които се нуждаят от промяна на име, това не е проблем. Но нещата стават предизвикателни, когато има множество файлове, които изискват преименуване. Въпреки че все още можете да поемете по индивидуалния път за преименуване, но това със сигурност ще отнеме много от ценното ви време. Следващото нещо, което можете да изпробвате, е да използвате приложение на трета страна за споменатата цел.
Въпреки че е жизнеспособна опция, но изтеглянето на допълнително приложение само за тази цел не звучи осъществимо. За щастие, вашият Mac се предлага с доста удобна функция, която ви позволява лесно да преименувате няколко файла наведнъж. Само имайте предвид, че то не се препоръчва за да преименувате системни папки на приложения, разширения на имена на файлове или папка Home. С това казано, ето необходимите инструкции.
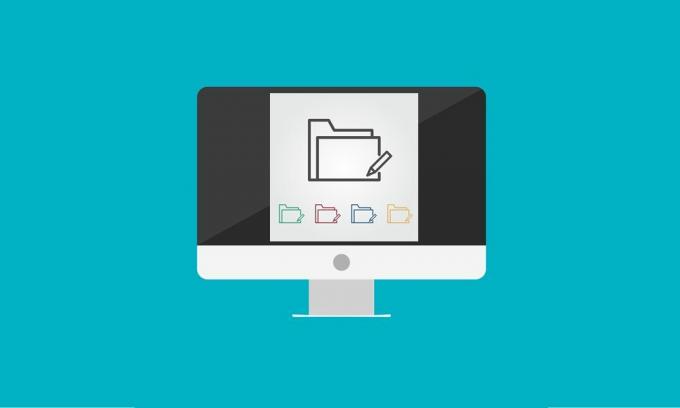
Съдържание на страницата
-
1 Как да преименувате няколко файла наведнъж на Mac
- 1.1 Преименуване на няколко файла
- 1.2 Добавяне на текст към множество файлове на Mac
- 1.3 Замяна на текстове в няколко файла наведнъж
- 1.4 Отмяна на промените
Как да преименувате няколко файла наведнъж на Mac
В това ръководство ще споделяме четири различни инструкции. Първият ще ви покаже как да преименувате файл, като добавите брояч, дата или номер заедно с необходимото име. Вторият метод се занимава с добавяне на общ текст към всички файлове, докато третият метод ще ви покаже как да намерите и замените текстове от множество имена на файлове наведнъж. По същия начин ще ви покажем и стъпките за отмяна на всички споменати промени само с едно щракване.
Реклами
Преименуване на няколко файла
- Насочете се към Finder и изберете всички файлове, които трябва да преименувате. Що се отнася до избора, можете да задържите натиснат клавиша Shift и след това да изберете желаните файлове или да използвате мишката.
- След като селекцията е направена, щракнете с десния бутон и изберете Преименуване на [x] елементи от менюто, което се показва.
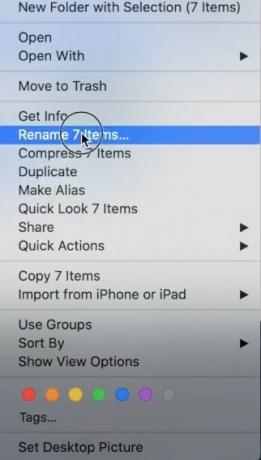
- В прозореца Преименуване на елементи за търсене, който се отваря, изберете Форматиране от първото падащо меню.

- След това под Формат на име имате три възможности за избор:
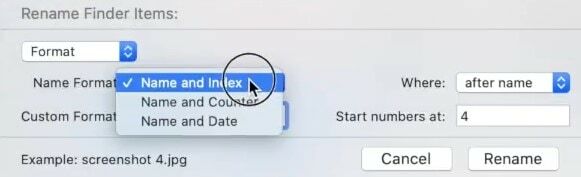
- Име и индекс: Той ще добави номер в името на изображението.
- Име и брояч: Той ще добави брояч (като 00001) в името на изображението.
- Име и дата: ще добави датата преди или след името на всяко изображение.
- Що се отнася до това ръководство, нека изберете име и индекс.
- След това в полето Потребителски формат ще трябва да добавите текста, който бихте искали във всеки от тези файлове. В това ръководство нека го запазим „образ“.
- Под полето Къде ще трябва да посочите дали искате да добавите индекса (или брояча или датата) ‘преди’ името на файла или ‘след’. Що се отнася до това ръководство, ние избираме „След“.
- И накрая, числото „Стартира“ означава позиционирането, от което трябва да започне Индексът. В това ръководство въведохме 1.
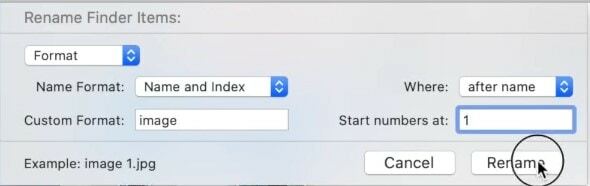
- С всеки детайл попълнен, натиснете бутона Преименуване. Според нашите настройки файловете ще бъдат именувани като изображение 1, изображение 2, изображение 3 и т.н.
Така че това бяха стъпките за преименуване на няколко файла наведнъж на вашия Mac. Нека сега разгледаме някои други функции, свързани с горните инструкции.
Добавяне на текст към множество файлове на Mac
Можете също така да добавите общ текст към всеки от избраните файлове на вашия Mac. Ето необходимите стъпки (като пример бихме добавили ключовата дума „изображение“ във всяко от имената на файловете).
- От Finder изберете всички желани файлове наведнъж. След това щракнете с десния бутон и изберете Преименуване на [x] елементи.
- След това в първото падащо меню изберете Добавяне на текст.
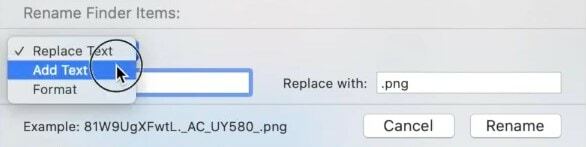
- Сега въведете желания текст, който искате да има във всеки от вашите файлове. Нека добавим думата „изображение“.
- По същия начин можете също да обозначите позицията на тази ключова дума, като изберете от След име или Преди име.
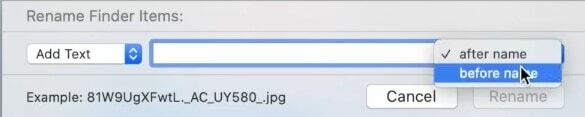
- Накрая натиснете бутона Преименуване и всичките ви файлове вече ще имат ключовата дума „изображение“. Това е.
Не само опцията за преименуване на множество файлове, но и възможността за добавяне на текстове към множество файлове наведнъж на вашия Mac също ще се окаже доста полезна. Нека сега видим как да заменим текстовете от множество файлове наведнъж.
Замяна на текстове в няколко файла наведнъж
Да предположим, че вместо „изображение“ в крайна сметка добавяте „изображения“ във всичките си преименувани файлове. Е, не проблем, можете лесно да замените текста с правилния и да коригирате този проблем.
- Насочете се към Finder и изберете желаните файлове. Щракнете с десния бутон върху тях и изберете Преименуване на [x] елементи.
- От първото падащо меню изберете Замяна на текст.
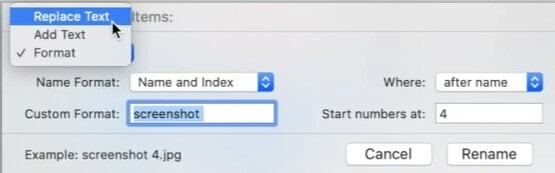
- Сега въведете желаните текстове под полетата „Намери“ и „Замени с“.
- Например в това ръководство бихме добавили „изображения“ в първото поле и „изображение“ във второто.
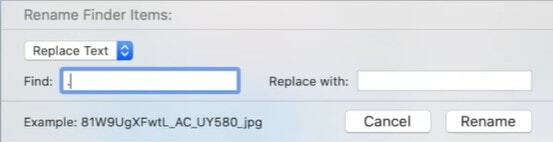
- След като приключите, кликнете върху Преименуване. Всички ключови думи „images“ ще бъдат заменени с „image“.
Отмяна на промените
Ако искате да отмените последното преименуване, което сте направили, тогава са необходимите стъпки:
Реклами
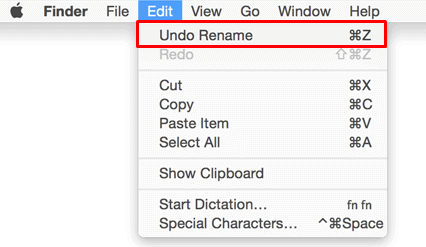
- Насочете се към Finder и изберете желаните файлове.
- След това кликнете върху Edit и изберете опцията Undo Rename.
- Или можете също да използвате комбинациите от клавишни комбинации Command + Z.
Това е. С това завършваме ръководството за това как да преименувате няколко файла наведнъж на вашия Mac. Също така изброихме инструкции за добавяне на общ текст към всички тези файлове, намиране и замяна на текстове, както и стъпките за отмяна на тези промени. Ако все още имате някакви въпроси, уведомете ни в раздела за коментари по-долу. Закръгляване, ето някои iPhone Съвети и трикове, Съвети и трикове за компютър, и Съвети и трикове за Android че и вие трябва да проверите.
Реклами 2018’s Among Us се превръща в една от популярните онлайн парти игри на пазара за игри, разработена и...
Реклами Ако AirPods прекъсват връзката с вашия Mac, това ръководство ще очертае някои методи, които трябва...
Реклами Функцията за копиране и поставяне е основна характеристика на всяка операционна система. Процесът е различен...



![Как да влезете в режим на възстановяване на UMiDIGI X [Склад и по поръчка]](/f/8c6acede289708f362f94f26b421717c.jpg?width=288&height=384)