Поправка: Не можем да настроим грешка на мобилна точка за достъп в Windows 10
разни / / August 04, 2021
Реклами
Интернет свързаността вече е норма за всяко електронно устройство, което излиза на пазара. Вече имаме дори интелигентни часовници и телевизори, които изискват достъп до интернет. Има няколко начина за свързване на устройство с интернет чрез мобилни данни, LAN или Fiber. Но има и начин да споделите интернет връзката на устройството с други устройства. Нарича се Mobile Hotspot. Mobile Hotspot съществува от известно време в смартфоните и много хора зависят от своите смартфони за интернет връзка в домовете си. Те използват функцията Mobile Hotspot във вашия смартфон, за да споделят интернет връзката за мобилни данни с компютър.
Но мобилната точка за достъп не е нещо, което виждаме само в смартфоните. През 2019 г. Windows пусна актуализация за операционната система Windows 10, което доведе до нова функция за мобилна точка за достъп в Windows 10. Сега дори потребителите на Windows могат да настроят устройството си с Windows като Mobile Hotspot и да споделят своята интернет връзка на работния си плот или лаптоп с до осем други устройства. Това обаче не винаги работи. Някои потребители на Windows съобщават, че когато се опитват да включат тази настройка, виждат съобщение за грешка на екрана, което гласи: „Не можем да настроим мобилна точка за достъп.“ Има много причини, поради които това може да се случи с определена система, и тук в тази статия ще се опитаме да разгледаме всички възможни причини и да предоставим решения за всички тях. Така че, ако сте някой, който среща този проблем с устройство с Windows, тази статия ще ви бъде от полза. Така че, без повече шум, нека да влезем в него.

Съдържание на страницата
-
1 Как да поправим грешката „Не можем да настроим мобилна точка за достъп“ в Windows 10?
- 1.1 Активиране на виртуални адаптери в диспечера на устройства:
- 1.2 Актуализиране на мрежовите драйвери:
- 1.3 Стартиране на инструмента за отстраняване на неизправности на мрежовия адаптер:
- 1.4 Промяна на настройките на адаптера:
- 1.5 Промяна на настройките на системния регистър:
- 1.6 Проверете поддържаната мрежова поддръжка на безжичен адаптер:
- 1.7 Проверете услугата за споделяне на интернет връзка:
- 1.8 Регулирайте свойствата на безжичния мрежов адаптер:
Как да поправим грешката „Не можем да настроим мобилна точка за достъп“ в Windows 10?
За да активирате тази функция за мобилна точка за достъп, първо трябва да включите настройката за нея.
Реклами
- Натиснете клавиш Windows + X и изберете „Настройки“ от списъка с опции, които се показват.
- Кликнете върху „Мрежа и интернет“.
- Щракнете върху раздела „Мобилна точка за достъп“, който се намира вляво на прозореца за мрежови и интернет настройки.
- Включете превключвателя за „Споделяне на моята интернет връзка с други устройства“.
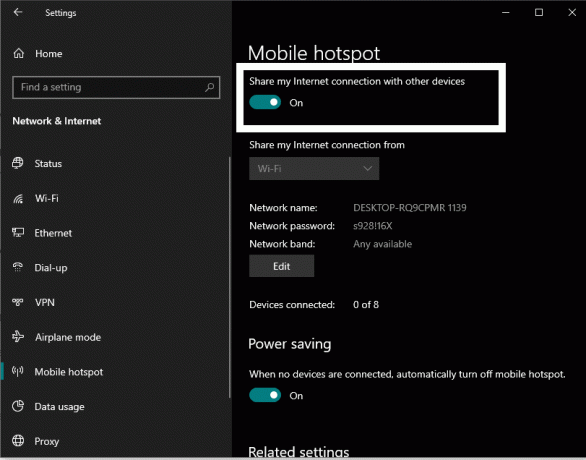
Ако имате тази грешка, на екрана ще се появи съобщение, което гласи: „Не можем да настроим мобилна точка за достъп.“ Преди да опитате всички решенията, споменати по-долу, за да го поправите, първо се уверете, че имате интернет връзка на вашето устройство с Windows място. Също така проверете дали нещо не е наред с вашия ISP. Ако всичко изглежда добре, опитайте посочените по-долу решения, едно след друго и със сигурност едно от тях ще реши проблема вместо вас.
Активиране на виртуални адаптери в диспечера на устройства:
Някои виртуални адаптери са деактивирани по подразбиране. Трябва да ги активирате и да видите дали това ще реши проблема ви.
- Натиснете и задръжте клавиша Windows + X и изберете „Диспечер на устройства“ от списъка с опции, които се показват.
- В прозореца на диспечера на устройства щракнете върху раздела Изглед отгоре и след това изберете „Показване на скритите устройства“.

- Щракнете двукратно върху Мрежови адаптери и го разширете.
- Потърсете тук виртуални мрежови адаптери, които са деактивирани. Деактивиран мрежов адаптер показва бутон със стрелка над иконата си.
- Щракнете с десния бутон върху всеки от тези деактивирани мрежови адаптери и изберете опцията “Enable Device” в контекстното меню
След като активирате всички мрежови адаптери, опитайте да настроите Mobile Hotspot отново. Ако все още срещнете грешката We Can't Set Up Mobile Hotspot, отидете на следващото решение.
Реклами
Актуализиране на мрежовите драйвери:
Причината, поради която Mobile Hotspot също не работи, може да са остарелите драйвери за мрежовия адаптер. Затова трябва да актуализирате мрежовите драйвери.
- Натиснете и задръжте клавиша Windows + X и изберете „Диспечер на устройства“ от списъка с опции, които се показват.
- Щракнете двукратно върху Мрежови адаптери и го разширете.
- Щракнете с десния бутон върху всеки от тези мрежови адаптери и изберете опцията „Актуализиране на драйвера“ в контекстното меню.

- В следващия прозорец, който се отваря, изберете „Търсене автоматично за актуализиран софтуер на драйвера“ и компютърът автоматично ще започне да търси най-новите файлове с драйвери в интернет.
- Просто следвайте инструкциите на екрана и ако открие някаква актуализация, ще я инсталира на вашия компютър.
- Направете това за всеки мрежов адаптер, включително виртуалните мрежови адаптери.
Има и друг начин да актуализирате мрежовите си адаптери. Можете да посетите уебсайта на производителя на мрежовия адаптер и да потърсите опцията за изтегляне на най-новите файлове с драйвери за вашата версия или компилация на Windows 10. Това обаче може да отнеме повече време, тъй като ще трябва да посетите уебсайта на всеки мрежов адаптер.
Можете дори да изберете програма на трета страна, която автоматично сканира компютъра ви за липсващи или остарели файлове с драйвери. Ако драйверите на вашия мрежов адаптер са остарели, тогава такова приложение автоматично ще изтегли и инсталира най-новите файлове с драйвери за вашите мрежови адаптери.
Реклами
Дори и след актуализиране на мрежовите адаптери, ако все още срещате проблеми, докато се опитвате да настроите Mobile Hotspot, отидете на следващото възможно решение, споменато по-долу.
Стартиране на инструмента за отстраняване на неизправности на мрежовия адаптер:
Windows има вградена помощна програма за отстраняване на неизправности, която сканира и коригира всички видове възможни грешки в система на Windows. Инструментът за отстраняване на неизправности също има раздел за отстраняване на проблеми, свързани с мрежата.
- Натиснете и задръжте клавиша Windows + X и изберете „Настройки“ от списъка с опции, които се показват.
- Кликнете върху „Актуализиране и сигурност“.
- В левия прозорец на прозореца за настройки за актуализация и защита щракнете върху раздела „Отстраняване на неизправности“.
- В десния прозорец ще видите „Мрежов адаптер“ под раздела за намиране и отстраняване на други проблеми. Кликнете върху него и след това върху „Стартирайте инструмента за отстраняване на неизправности“.

- Изчакайте инструмента за отстраняване на неизправности да открие вашите проблеми и след това да ги отстраните.
Сега опитайте да настроите Mobile Hotspot отново. Ако все още срещнете грешката We Can't Set Up Mobile Hotspot, отидете на следващото решение.
Промяна на настройките на адаптера:
Има настройка на адаптер, която забранява на компютъра да споделя мрежата с други устройства. Трябва да се уверите, че е деактивиран, преди да се опитате да настроите мобилна точка за достъп на вашето устройство с Windows.
- Натиснете и задръжте клавиша Windows + X и изберете „Настройки“ от списъка с опции, които се показват.
- Кликнете върху „Мрежа и интернет“.
- В левия прозорец на прозореца за настройки на мрежата и интернет кликнете върху раздела „Мобилна точка за достъп“.
- В десния прозорец ще видите „Промяна на опциите на адаптера“ в раздела Свързани настройки. Кликнете върху него.
- Щракнете с десния бутон върху вашия мрежов адаптер тук и изберете “Properties”.
- Кликнете върху раздела „Споделяне“ и в раздела „Споделяне на интернет връзка“ премахнете отметката от „Разрешаване на други мрежови потребители да се свързват чрез интернет връзката на този компютър“.
- Щракнете върху Ok.
Сега опитайте да настроите Mobile Hotspot отново. Ако все още срещнете грешката We Can't Set Up Mobile Hotspot, отидете на следващото решение.
Промяна на настройките на системния регистър:
Можете да промените няколко настройки на системния регистър, за да коригирате проблема с мобилната си точка за достъп. Но следвайте стъпките внимателно, все пак.
- Натиснете клавиш Windows + R, за да отворите диалоговия прозорец Изпълнение.
- Въведете “regedit” в диалоговия прозорец Изпълнение и щракнете върху Ok.
- Придвижете се до следния път в системния регистър:
HKEY_LOCAL_MACHINE \ SYSTEM \ CurrentControlSet \ Services \ WlanSvc \ Parameters \ HostedNetworkSettings \
- Тук кликнете с десния бутон върху HostedNetworkSettings и изберете „Delete“ от контекстното меню.

- И накрая, затворете редактора на системния регистър.
Сега опитайте да настроите Mobile Hotspot отново. Ако все още виждате грешката We Can't Set Up Mobile Hotspot, преминете към следващото решение.
Проверете поддържаната мрежова поддръжка на безжичен адаптер:
Безжичният адаптер във вашия компютър трябва да поддържа хоствана мрежа, за да работи мобилната точка за достъп. За да проверите дали вашият безжичен адаптер поддържа хоствана мрежа, опитайте следния метод.
- Натиснете клавиш Windows + R, за да отворите диалоговия прозорец Изпълнение.
- Въведете „cmd“ в диалоговия прозорец „Изпълнение“ и натиснете Ctrl + Shift + Enter, за да отворите командния ред като администратор.
- Щракнете върху Да, когато изскачащият прозорец за контрол на потребителския акаунт се появи на екрана ви.
- В прозореца на командния ред въведете следната команда:
Шофьори на NETSH WLAN
- Проверете подробностите за поддръжката на хостваната мрежа тук. Ако пише „Да“, значи сте добре да тръгнете. Ако пише „Не“, трябва да си вземете нов USB Wi-Fi адаптер, който поддържа хоствани мрежи.
Сега опитайте да настроите Mobile Hotspot отново. Ако все пак срещнете същото, Не можем да настроим грешка на мобилната точка за достъп отново, изберете следващото потенциално решение.
Проверете услугата за споделяне на интернет връзка:
- Натиснете клавиш Windows + R, за да отворите диалоговия прозорец Изпълнение.
- Въведете “services.msc” в диалоговия прозорец Изпълнение и щракнете върху Ok.
- Потърсете услугата „Споделяне на интернет връзка“ и когато я намерите, щракнете двукратно върху нея.
- Задайте типа на стартиране като Ръчно или Автоматично.
- Под Статус на услугата, ако се показва като спрян, щракнете върху бутона Старт, за да стартирате услугата за споделяне на интернет връзка.

- След това кликнете върху, Ok.
Сега опитайте да настроите Mobile Hotspot отново. Ако все пак срещнете същото, Не можем да настроим грешка на мобилната точка за достъп отново, изберете следващото потенциално решение.
Регулирайте свойствата на безжичния мрежов адаптер:
Можете да промените свойствата на вашия безжичен адаптер, за да разрешите проблеми, свързани с мобилната точка за достъп.
- Натиснете и задръжте клавиша Windows + X и изберете „Диспечер на устройства“ от списъка с опции, които се показват.
- Щракнете двукратно върху Мрежови адаптери и го разширете.
- Щракнете с десния бутон върху мрежовия адаптер, който използвате, и изберете „Properties“ в контекстното меню.
- В прозореца за свойства отидете на раздела Разширени.
- Изберете “802.11d” в раздела Свойства и “Активиране” в раздела Стойност. След това кликнете върху, Ok.
- В прозореца на диспечера на устройства щракнете върху раздела Изглед отгоре и след това изберете „Показване на скритите устройства“.
- Щракнете с десния бутон върху хоствания мрежов адаптер на Microsoft. Изберете “Properties” в контекстното меню.
- В прозореца на свойствата отидете на раздела за управление на захранването.
- Уверете се, че квадратчето до опцията „Разрешаване на компютъра да изключи това устройство за икономия на енергия“ не е отметнато.
- Накрая кликнете върху, Ok.
Със сигурност една от корекциите, споменати в този списък, решава проблема ви. Като допълнителен съвет, трябва да държите Bluetooth изключен, докато включвате Mobile Hotspot. По някаква причина понякога Bluetooth пречи на мобилната точка за достъп.
Ако имате някакви въпроси или въпроси относно тази статия, тогава коментирайте отдолу и ние ще се свържем с вас. Също така, не забравяйте да разгледате и другите ни статии за iPhone съвети и трикове,Съвети и трикове за Android, Съвети и трикове за компютъри много повече за по-полезна информация.
Тук ще ви насочим как да принудите рестартиране или Soft Reset Cubot King Kong 3.…
Реклами Въпреки че винаги е страхотно и сигурно изживяване при закупуване на приложения или абонаменти от Google Play, понякога...
Реклами Последна актуализация на 26 февруари 2021 г. в 02:39 ч. Roku предлага най-лесният начин за гледане на забавления...



