Как да поправим проблема с Realtek High Definition Audio Driver
разни / / August 04, 2021
Реклами
В този урок ще ви покажем как да отстраните проблема с драйвера Realtek High Definition Audio. Тези драйвери позволяват на операционната система да взаимодейства със звуковия хардуер, инсталиран на вашия компютър. Ако има някакви проблеми с тези драйвери, компютърът ви няма да може да установи успешна връзка с хардуера. В резултат на това той може да не може да възпроизвежда никакъв тип звук. Що се отнася до причините за този проблем, тогава може да има изобилие.
Като начало изглежда, че по-голямата част от проблема произтича от наличието на стари аудио драйвери. По същия начин липсващият наследствен хардуер или повредената инсталация на драйвери също могат да покажат тази грешка. В някои случаи драйверът за шина на Microsoft UAA може също да противоречи на стъпките за инсталиране. В това ръководство ще ви покажем стъпките за отстраняване на всички тези проблеми, които от своя страна също трябва да решат проблема с Realtek High Definition Audio драйвер. Следвайте инструкциите за пълните инструкции.

Съдържание на страницата
-
1 Как да поправим проблема с Realtek High Definition Audio Driver
- 1.1 Fix 1: Актуализиране на драйвери (автоматичен подход)
- 1.2 Fix 2: Актуализиране на драйвери чрез Legacy Hardware
- 1.3 Fix 3: Деактивирайте Microsoft UAA Bus Driver
- 1.4 Fix 4: Преинсталирайте драйверите
Как да поправим проблема с Realtek High Definition Audio Driver
Няма универсална корекция за тази грешка. Ще трябва да изпробвате всички посочени по-долу корекции, докато успеете да отстраните проблема.
Реклами
Fix 1: Актуализиране на драйвери (автоматичен подход)
Ако използвате остарял софтуер с драйвери, тогава със сигурност ще има някои проблеми със звука. В този случай се препоръчва да актуализирате драйверите до последната версия. Най-безопасният и лесен начин да направите това е да позволите на Windows да намира и инсталира най-новите налични драйвери на вашия компютър. Ето необходимите стъпки за същото:
- Щракнете с десния бутон върху менюто "Старт" и изберете Device Manager.
- След това отидете в раздела Звук, видео и игрови контролери.
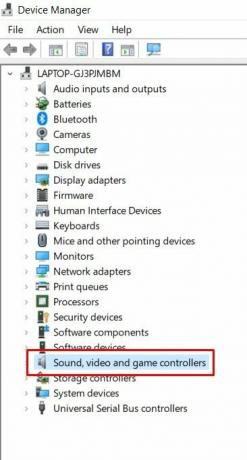
- В рамките на това трябва да видите Realtek Audio Driver. Щракнете с десния бутон върху него и изберете Update Drivers.
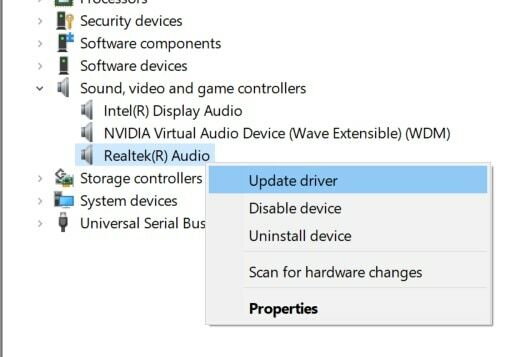
- След това кликнете върху Търсене автоматично за актуализирани графични драйвери.
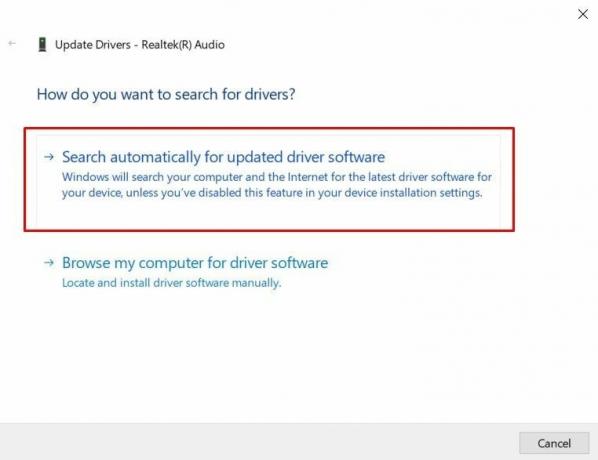
- След това Windows ще потърси най-новите налични драйвери и ще ги инсталира.
- След като приключите, рестартирайте компютъра си и проверете дали е в състояние да отстрани проблема с драйвера Realtek High Definition Audio.
Fix 2: Актуализиране на драйвери чрез Legacy Hardware
В някои случаи потребителите не могат да намерят опцията Sound, Video и Game Controllers под Device Manager. Ако случаят е такъв и при вас, можете ръчно да добавите драйверите и след това да оставите Windows да ги инсталира. Следвайте стъпките по-долу за това:
- Стартирайте диалоговия прозорец Изпълнение, като използвате комбинациите от клавишни комбинации Windows + R.
- Въведете devmgmt.msc и натиснете Enter. Това ще ви отведе до диспечера на устройствата.
- Преминете към раздела Действие от горното меню и изберете Добавяне на наследен хардуер.

- В следващия диалогов прозорец, който се появява, изберете Търсене и инсталиране на драйверите автоматично (препоръчително).

- Щракнете върху Напред и контролерите за звук, видео и игри вече трябва да се показват под диспечера на устройствата. Щракнете с десния бутон върху него, изберете Update и следвайте инструкциите, дадени в първата корекция.
- След като инсталирате драйверите, рестартирайте компютъра си. Сега вижте дали е в състояние да отстрани проблема с драйвера Realtek High Definition Audio.
Fix 3: Деактивирайте Microsoft UAA Bus Driver
Някои потребители не могат да актуализират драйверите си, нито чрез автоматичен, нито чрез ръчен подход. В тези случаи виновникът може да е драйверът за шина на Microsoft UAA за High Definition Audio. Това може да попречи или да влезе в конфликт с инсталирането на драйвери Realtek. Така че най-добрият залог в този случай е временно да деактивирате тези UAA Bus Driver. След това щяхме да инсталираме драйверите Realtek и след това да активираме отново драйверите на шината. Ето как може да се направи:
- Използвайте клавишните комбинации на Windows + R, за да стартирате диалоговия прозорец Изпълнение.
- След това въведете devmgmt.msc и натиснете Enter. Това ще стартира диспечера на устройствата.
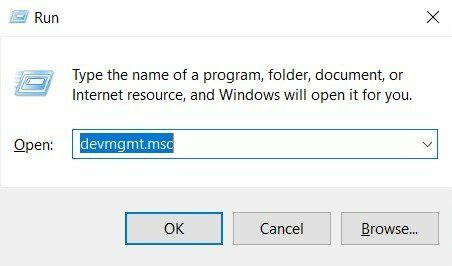
- Насочете се към раздела "Системни устройства" и превъртете до Microsoft UAA Bus Driver за High Definition Audio.

- Сега щракнете с десния бутон върху него и изберете Деактивиране.
- След като ги деактивирате, инсталирайте най-новите драйвери на Realtek или чрез автоматичния подход (Fix 1), или чрез Legacy хардуер (Fix 2).
- След като инсталирате драйверите на Realtek, активирайте отново драйверите на UAA Bus. Проверете дали това е в състояние да реши проблема с драйвера Realtek High Definition Audio.
Fix 4: Преинсталирайте драйверите
Ако нито един от горните методи не е успял да работи във ваша полза, трябва да помислите да ги деинсталирате от вашия компютър и след това да преинсталирате последната компилация. Следвайте стъпките по-долу за това:
- Щракнете с десния бутон върху иконата на Windows и изберете Device Manager от менюто.
- Кликнете върху контролерите за звук, видео и игри, за да разширите менюто.
- Сега щракнете с десния бутон на мишката върху Realtek Audio Driver и изберете Uninstall.
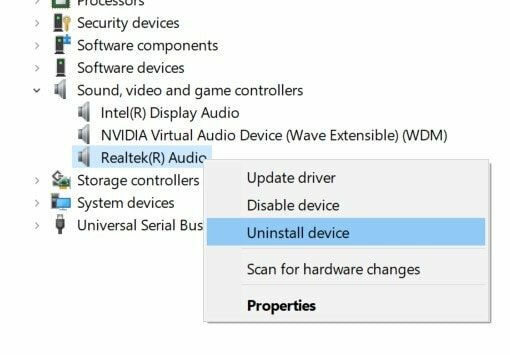
- Изберете Да в диалоговия прозорец за потвърждение. След това драйверите ще бъдат премахнати от вашия компютър.
- Сега отидете в раздела Действие под Диспечер на устройства и изберете Сканиране за промени в хардуера.
- След това Windows ще потърси най-новия драйвер и ще го инсталира на вашия компютър. След като приключите, рестартирайте компютъра си и проблемът трябва да бъде отстранен.
С това завършваме ръководството за това как да отстраним проблема с драйвера Realtek High Definition Audio. Споделихме четири различни метода за един и същи, всеки от които трябва да може да си върши работата. Уведомете ни в коментарите кой е успял да отстрани този проблем с драйвера. Закръгляване, ето някои iPhone Съвети и трикове, Съвети и трикове за компютър, и Съвети и трикове за Android че и вие трябва да проверите.
Реклами
Реклами Вече няма поддръжка за оставащото състояние на батерията в Windows 10 след актуализацията на Creators...
Реклами Microsoft Windows OS се предлага в различни варианти. Home, Professional, Enterprise Edition и др. Обикновено тези, които използват Windows...
Реклами Честа грешка в Google Chrome, която в наши дни се върти около различни потребители, е „Dns_Probe_Finished_No_Internet“...



