Как да поправим Rundll32 спря да работи грешка
разни / / August 04, 2021
Реклами
Rundll32.exe е ключовият компонент на операционната система Windows. Той проверява дали всички програми на Windows работят добре или не. Ако Rundll32 е повреден или липсва, това ще прекъсне гладкото функциониране на системата, в резултат на това на екрана ще се появи грешка „Процесът на хост на Windows (Rundll32) е спрял да работи“).
Съдържание на страницата
-
1 Как да поправя Rundll32 спряла работеща грешка?
- 1.1 Fix 1: Актуализиране на настройките на опциите за папки (File Explorer):
- 1.2 Fix 2: Отмяна на драйверите на устройства към по-ранна версия:
- 1.3 Fix 3: Актуализирайте драйверите на графичната си карта:
- 1.4 Fix 4: Стартирайте пълно сканиране на системата:
- 1.5 Fix 5: Актуализирайте вашия Windows:
Как да поправя Rundll32 спряла работеща грешка?

Грешката „Rundll32 спря да работи“ трябва бързо да бъде отстранена за стабилното изпълнение на програмите на Windows OS. Ако тогава срещнете същата грешка, тази статия може да ви помогне да поправите грешката „Rundll32 спря да работи“. Потребителите могат да изпробват надеждните решения, дадени в тази статия, и да отстранят грешката сами.
Fix 1: Актуализиране на настройките на опциите за папки (File Explorer):
Настройките на опциите за папки позволяват на потребителите да управляват начина на показване на файловете и папките във File Explorer. Потребителите могат да променят настройките на опциите за папки, за да отстранят проблема „Rundll32 спря да работи“. Потребителите могат да се обърнат към стъпките, предоставени тук, за да актуализират настройките на опциите за папки.
Реклами
- Отидете на Започнете икона и тип Контролен панел в полето за търсене.
- В прозореца на контролния панел потърсете Преглед от в горния десен ъгъл и кликнете върху него.
- Сега изберете или Малки икони или Големи икони опция от падащия списък.

- След това кликнете върху Опции за папки или Опции на File Explorer.
- Щракнете върху Преглед на раздела в Опции на папката или прозореца на File Explorer.
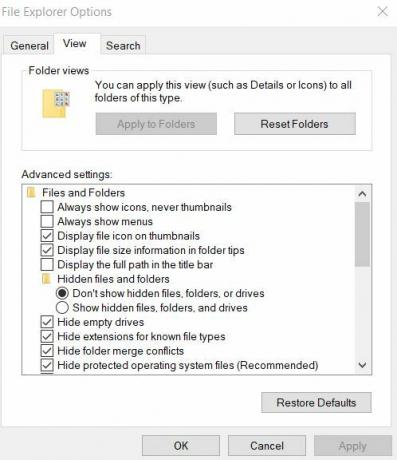
- Под Разширени настройки щракнете върху Винаги показвайте икони, никога миниатюри
- Удари Приложи и Добре съответно, за да запазите настройките.
След приключване на процеса потребителите трябва да рестартират компютъра си и да проверят за грешка.
Fix 2: Отмяна на драйверите на устройства към по-ранна версия:
Ако проблемът „Rundll32 е спрял да работи“ възникне след инсталиране на конкретно приложение или след актуализиране на системните драйвери, тогава потребителите могат да го възстановят в по-ранно състояние. Потребителите могат да следват стъпките, дадени по-долу, за да деинсталират всяко конкретно приложение от системата.
- Първо, удари Клавиш на Windows + R от клавиатурата, за да отворите Run Box.
- Тип "appwiz.cpl ” в текстовото поле и натиснете Добре бутон.
- Той ще покаже списъка с всички инсталирани програми в системата. Потребителите могат Кликнете с десния бутон на наскоро инсталираната програма.
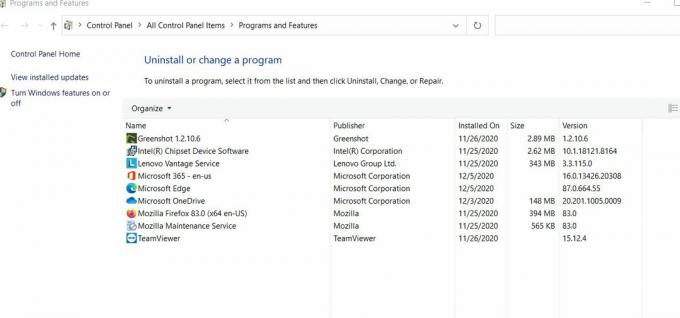
- След това кликнете върху Деинсталирайте опция.
- Следвайте инструкциите, дадени на екрана, за да завършите процедурата за деинсталиране.
- И накрая, рестартирайте системата.
Потребителите, които наскоро са актуализирали своите драйвери, могат да следват дадените стъпки за връщане на драйвери.
- Отворете Windows Изпълнете диалоговия прозорец.
- Тип "devmgmt.msc ” и натиснете Добре бутон.
- Той ще покаже всички списъци с устройства в прозореца на Device Manager. Разгънете наскоро актуализирания драйвер, след това щракнете с десния бутон върху него и изберете Имоти.

- След това отидете на Раздел драйвери.
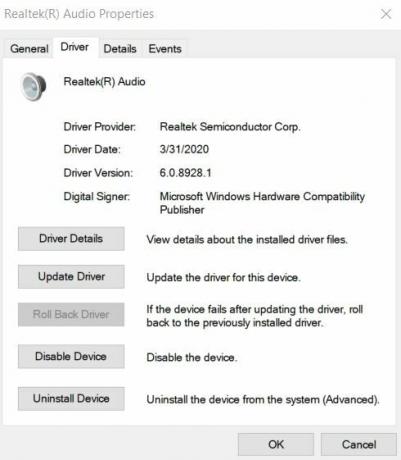
- След това изберете Отмяна на драйвер опция от списъка.
- Следвайте подканените инструкции, за да завършите процедурата.
- И накрая, Рестартирайте системата и проверете за грешка.
Fix 3: Актуализирайте драйверите на графичната си карта:
Актуализирането на драйверите за графична карта на вашата система е един от начините за отстраняване на грешката „Процесът на хост на Windows (Rundll32) спря да работи“. Потребителите трябва да имат активна интернет връзка за актуализиране на драйвери за графични карти. Потребителите могат да се обърнат към стъпките, дадени по-долу, за да актуализират графичните драйвери на системата.
- Стартирайте Windows Изпълнете диалоговия прозорец.
- Тип "devmgmt.msc ” в текстовото поле и натиснете Добре бутон за отваряне Диспечер на устройства.
- Разгънете раздела Адаптери за дисплей и потърсете драйвери за графична карта.
- Щракнете с десния бутон върху Адаптер за графична карта и изберете Актуализиране на драйвери опция от контекстното меню. Потребителите на вградената графична карта могат да видят името на графичната си карта в раздела за адаптер на дисплея. Потребителите, които използват външни графични карти, могат да актуализират своите драйвери, използвайки този метод.

- След това изберете Търсете автоматично актуализиран софтуер на драйвера Windows ще търси и инсталира новия драйвер за вашата система.
- След завършване на процеса на актуализиране на драйвера, Рестартирайте вашата система и проверете за грешка.
Потребителите могат да посетят официалната страница на производителя на графичната карта и да изтеглят най-новите драйвери за вашата система. Потребителите могат лесно да изберат правилните драйвери за системата на сайта на производителя на графични карти. Ако актуализираната версия на драйверите за графични карти не е налична, тогава потребителят може да върне процеса на връщане, като използва съответните опции.
Реклами
Fix 4: Стартирайте пълно сканиране на системата:
Ако актуализирането на драйвери на графични карти не е в състояние да разреши грешката „Rundll32 спря да работи“, тогава потребителите могат да сканират цялата си система с помощта на антивирусна програма. Понякога зловредният софтуер или шпионският софтуер, налични във вашето устройство, пречат на хост процеса да стартира. В резултат на това системата посочва грешката „Rundll32 спря да работи“. Препоръчваме на потребителите да стартират дълбоко сканиране на системата, за да поправят грешката.
Fix 5: Актуализирайте вашия Windows:
Добра идея е да поддържате операционната си система Windows актуална. Потребителите могат да проверят за Windows Update, за да поправят грешката „Процесът на хост на Windows (Rundll32) спря да работи“. Следващите стъпки ще помогнат при актуализирането на операционната система Windows. Не забравяйте, че потребителите трябва да имат активна интернет връзка за процеса на актуализиране на Windows.
- Щракнете върху Започнете и стартирайте Настройки приложение.
- Отидете на Актуализация и сигурност и изберете Актуализация на Windows опция.
- В Актуализация на Windows, щракнете върху връзката Проверка за актуализации. Потребителите не трябва да изключват системата, докато актуализират Windows.

- Рестартирам устройството и проверете дали грешката е налице.
По този начин потребителите могат лесно да се отърват от проблема „Rundll32 спря да работи“, като използват горните стъпки за отстраняване на неизправности. Всички поправки, предоставени в тази статия, са безопасни за следване и тестване от експертите.
В мрежата има няколко инструмента на трети страни, които сканират системата за повредени, липсващи системни файлове и ги поправят автоматично. Надяваме се, че тази статия е полезна за потребителите, които са изправени пред проблема „Процесът на хост на Windows (Rundll32) е спрял да работи“. Ако имате въпроси или отзиви, моля, запишете коментара в полето за коментари по-долу.
Реклами
Реклами Принудително ли се активира самолетният режим и нарушава ли мрежата на вашия компютър.? В това ръководство...
Реклами Създателят на съдържание винаги е загрижен за това, че работата му е открадната или неетично модифицирана от някого. Това…
Реклами Както всички знаем, че интернет има множество знания, както и заплахи, заедно с...



