Как да коригирам лентата на задачите на Windows 10, която не се скрива на цял екран
Windows / / August 05, 2021
Режимът на цял екран е функция, която ви позволява да разглеждате съдържанието си в пълния му блясък, без никакви разсейвания. Потребителите могат да използват режима на цял екран, за да премахнат отвличащите вниманието, докато гледат видео или филм от претрупаните бутони за възпроизвеждане на мултимедия на медийния плейър. Освен това потребителите могат да използват режим на цял екран, за да играят игри без отвличане на вниманието от фона, така че яростният геймплей да не бъде компрометиран. Има приложения като Chrome, VLC и т.н., които поддържат тази функция, но има няколко потребители, които са изправени пред проблем с лентата на задачите на Windows.
Потребителите съобщиха, че не могат да скрият лентата на задачите на Windows 10, докато преминават в режим на цял екран на своя компютър или работен плот. И ако и вие също сте изправени пред подобен проблем, това ръководство е точно за вас. Както в тази публикация, ние ще ви дадем 8 начина или поправка, които можете да използвате, за да разрешите този проблем и да скриете лентата на задачите на Windows 10, когато превключвате на цял екран. И така, казано, нека да влезем направо в статията:

Съдържание
-
1 Как да коригирам лентата на задачите на Windows 10, която не се скрива на цял екран
- 1.1 Актуализирайте и рестартирайте Windows
- 1.2 Използвайте Autohide
- 1.3 Използвайте прекия път на функционален бутон
- 1.4 Известителни значки
- 1.5 Рестартирайте Windows Explorer
- 1.6 Премахнете отметката от Хардуерно ускорение в Chrome
- 1.7 Използвайте Google Chrome Canary или алтернативен браузър
- 1.8 Нулирайте Chrome
Как да коригирам лентата на задачите на Windows 10, която не се скрива на цял екран
Нека да разгледаме методите и начините за коригиране, за да скриете лентата на задачите на Windows 10, докато сте на цял екран.
Актуализирайте и рестартирайте Windows
Има няколко грешки, които са отстранени с нова актуализация. Така че, уверете се, че сте инсталирали най-новата версия на операционната система Windows 10. За да актуализирате или проверите за актуализации, натиснете Windows Key + I за да отворите Настройки, след това кликнете върху Актуализация и сигурност.
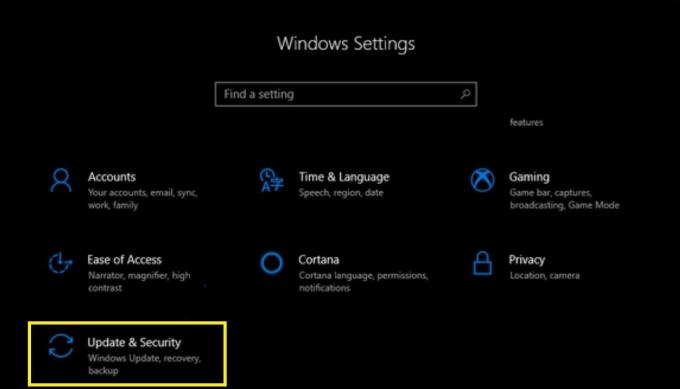
Използвайте Autohide
Функцията Autohide се предлага в лентата на задачите на Windows. Може да сте запознати с тази опция, докато персонализирате работния си плот, което ви дава завладяващо усещане за вашия работен плот. Освен това лентата на задачите ще се появи само когато задържите курсора на мишката в долната част на екрана. Да го направя Настройки >> Персонализация >> Лента на задачите >> превключване Автоматично скриване на лентата на задачите в режим на работния плот. Това е!

Използвайте прекия път на функционален бутон
Едно от бързите решения за този проблем е да натиснете специалния клавиш F11 на вашата клавиатура. Това, което прави, е, че променя отворения в момента прозорец в режим на цял екран.

Известителни значки
Има определени приложения, които, за да изпращат известия, разкриват лентата на задачите или ви извеждат от режим на цял екран. Windows 10 има поправка за този проблем, при която трябва да рестартирате приложението или дори да опитате да рестартирате компютъра си. Ако това не помогне тогава, трябва да преинсталирате приложението на вашия компютър и да видите дали това помага.
Рестартирайте Windows Explorer
Ако лентата на задачите в Windows 10 не се крие, докато сте в режим на цял екран, можете просто да опитате да рестартирате Windows Explorer. Всъщност тази корекция е по-бърза в сравнение с рестартирането на компютъра. Натиснете Ctrl + Shift + Del или задръжте курсора на мишката върху лентата на задачите и щракнете с десния бутон >> изберете Диспечер на задачите и се насочете към Windows Explorer и кликнете върху Рестартирам.

Премахнете отметката от Хардуерно ускорение в Chrome
Докато използвате Google Chrome и тогава се сблъсквате с проблеми при преминаването към цял екран, трябва да опитате да деактивирате хардуерното ускорение в Chrome. За да направите това, отидете на Настройки >> Разширени >>под Система заглавие, премахнете отметката от „Използвайте хардуерно ускорение, когато е налично‘Опция. Рестартирайте Google Chrome.

Използвайте Google Chrome Canary или алтернативен браузър
Ако все още се сблъсквате с проблеми с браузъра си Google Chrome, дори след като сте изпълнили всички горепосочени стъпки, препоръчително е да преминете към друг браузър. Все още можете да използвате Google Chrome Canary или друг алтернативен браузър като Firefox и т.н.
Нулирайте Chrome
Сега, като последна инстанция, можете да нулирате браузъра Google Chrome. За да направите това, преминете към Настройки >> Разширени >>и изберете Възстанови.

И така, ето го от моя страна в този пост. Надявам се, че тази публикация ви е харесала и сте успели да скриете лентата на задачите, докато превключвате в режим на цял екран. Уведомете ни в коментарите по-долу, ако имате някакви предложения или поправки освен споменатото. До следващия пост... Наздраве!
Сертифициран дигитален маркетинг от Six Sigma и Google, който е работил като анализатор за Top MNC. Любител на технологии и автомобили, който обича да пише, да свири на китара, да пътува, да кара колелото си и да се отпусне. Предприемач и блогър.



