Как да коригирам проблем с тъмния режим на Windows 10
Windows / / August 05, 2021
Нека това е Android или PC платформа, аз лично обичам да използвам своите устройства с активиран тъмен режим. Работя предимно по късно вечер и през нощта на компютъра си. И така, предпочитанието ми е изживяване на околния екран, което не боли очите ми. Така че, тъмният режим е мой приятел, когато става въпрос за използване на приспособления като компютър или смартфони. Windows отдавна пусна тъмната тема за Windows 10. Някои потребители обаче често се оплакват, че не виждат тъмния режим в Windows File Explorer. И така, в това ръководство ще ви кажем как да поправя Windows 10 Dark Mode не работи за File Explorer.
Най-често използвам основното търсене на файлове и приложения за Windows 10 в Windows 10. Говорейки за тъмен режим, винаги бих предпочел функцията изцяло за моите устройства. Някои потребители също се сблъскват с проблема с частичен тъмен режим. Така че, за да разрешим цялата тази неприятност, нека се потопим направо в това ръководство.
Прочетете сега| Как да добавите DuckDuckGo в браузъра Chrome на устройство с Android
Съдържание
-
1 Как да коригирам проблем с тъмния режим на Windows 10
- 1.1 Проверете версията на операционната система Windows
- 1.2 Инсталирайте най-новата налична актуализация на софтуера
- 1.3 Приложили ли сте тъмния режим ръчно.?
- 1.4 Проверка на системни файлове към спасяването
- 1.5 Опитайте да промените системния регистър
- 1.6 Алтернатива
- 1.7 Деактивирайте приложения на трети страни
Как да коригирам проблем с тъмния режим на Windows 10
нека видим какво можем да направим, за да отстраним проблема с Windows 10 Dark mode, който не работи.
Проверете версията на операционната система Windows
Важно е да проверите дали използвате по-стара версия на Windows 10. След като казахме това, трябва да подчертаем, че тъмният режим съществува само за операционната система Windows 10. Ако случайно стартирате някоя по-стара версия на Windows OS, тя няма да поддържа тъмен режим.
Microsoft изпусна тъмния режим с Windows версия 1809. Така че, трябва да сте с тази версия или по-нова, за да можете да се насладите на функцията за тъмна тема. В противен случай компютърът ви няма да поддържа функцията.
Така че, за да проверите версията на Windows OS,
- На вашия компютър въведете winver в Въведете тук в полето за търсене.
 Както можете да видите, компютърът ми има Windows 10 версия 1909. Така че, естествено, той поддържа тъмния режим. Следвайте същите стъпки и проверете дали се поддържа от вашия компютър или не.?
Както можете да видите, компютърът ми има Windows 10 версия 1909. Така че, естествено, той поддържа тъмния режим. Следвайте същите стъпки и проверете дали се поддържа от вашия компютър или не.?
Последно издание| Как да възпроизвеждате видеоклипове в YouTube на Amazon Echo
Инсталирайте най-новата налична актуализация на софтуера
Разбира се, когато устройството не работи с най-новата версия, е важно да инсталирате най-новата версия. Трябва да проверите дали е налична нова версия на софтуера или не.?
- На вашия компютър щракнете Windows + I
- Ще бъдете пренасочени към страницата с настройки

- Щракнете върху актуализация и сигурност
- След това на следващия екран ще видите дали има налична нова актуализация.
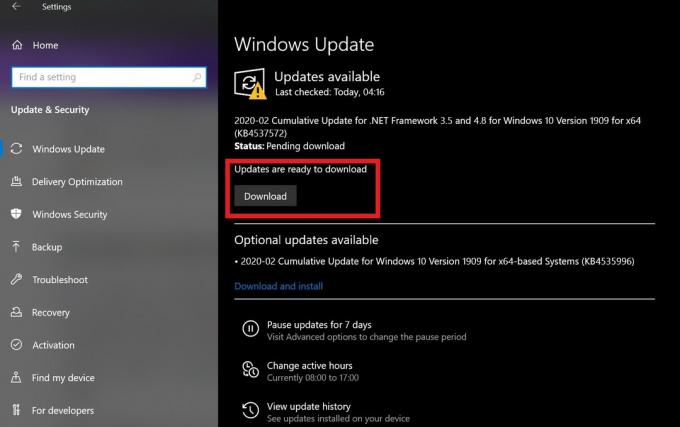
В моя компютър има налични някои актуализации, които трябва да инсталирам, както можете да видите от екранната снимка. По същия начин, ако имате чакащи актуализации, инсталирайте ги и не забравяйте да рестартирате вашия компютър.
Приложили ли сте тъмния режим ръчно.?
В Windows 10 трябва ръчно да зададете темата на тъмно. Функцията за тъмен режим на Windows 10 е доста лесна за намиране и активиране. Редица потребители обаче може да нямат представа как да го намерят и активират.
- На вашия работен плот Кликнете с десния бутон > изберете Персонализирайте
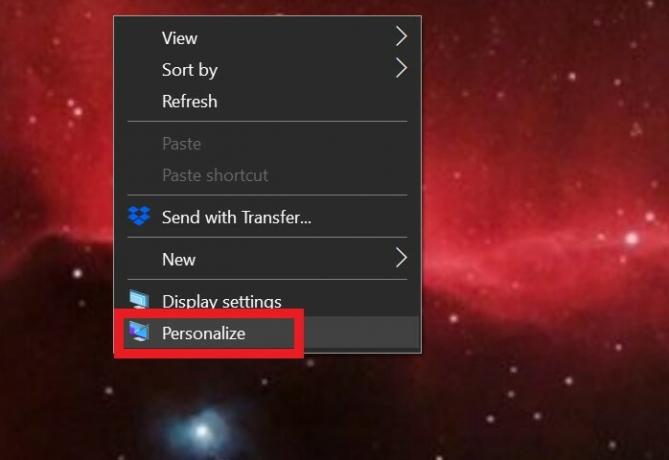
- Под Персонализация,> Щракнете върху Цветове раздел
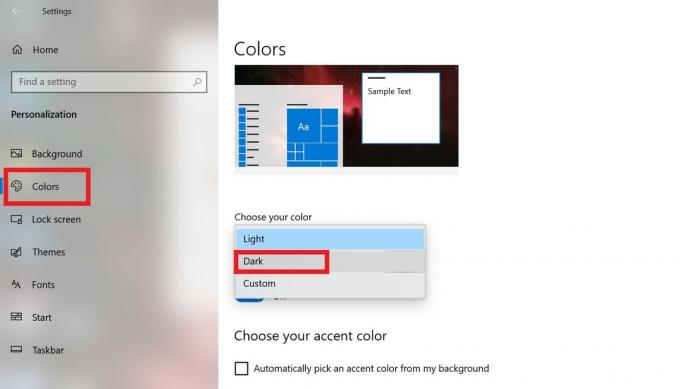
- Там ще видите опция Изберете своя цвят. Имате опции Светлина, Тъмно и Персонализиран Цветове.
- За да активирате тъмен режим, изберете Dark. Това е.
Проверка на системни файлове към спасяването
Понякога повредените системни файлове могат да доведат до появата на някои функции по предназначение. Така че, важно е да се поправи това. За целта ще се възползваме от помощта на командния ред.
- Отворете командния ред, като напишете cmd в полето за търсене
- Дайте командата sfc / scannow
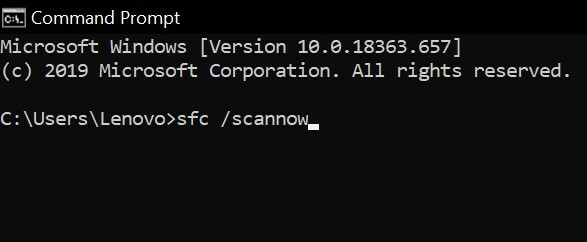
След изпълнението на тази команда системата ще извърши щателно търсене на повредени файлове. След това ще ги поправи и ще ви уведоми.
Знаеш ли | Как да правим екранни снимки в Android, без да използваме бутона за захранване
Опитайте да промените системния регистър
Не се впускайте в това, ако не сте сигурни какво правите.
- Натиснете Windows + R за да отворите полето Run.
- Тип regedit> натиснете Enter, за да
- Той ще зареди редактора на системния регистър.
- В адресната лента на прозореца на системния регистър въведете следното
HKEY_CURRENT_USER \ Software \ Microsoft \ Windows \ CurrentVersion \ Themes \ Персонализиране - След това ще видите някои опции. Едно от това е AppsUseLightTheme, Щракнете с десния бутон върху него> Щракнете Промяна
- Сега ще видите Редактиране на стойност Диалогов прозорец.
- В Стойност на данните поле, въведете 0. (означава нула)
- Щракнете върху Файл> Изход
Сега функцията за тъмен режим на Windows 10 трябваше да бъде активирана.
Алтернатива
Ако горното решение не даде резултат, пак можете да опитате алтернатива
- Отворете командния ред
- Въведете следната команда
REG ADD HKLM \ SOFTWARE \ Microsoft \ Windows \ CurrentVersion \ Themes \ Personalize / v AppsUseLightTheme / t REG_DWORD / d 0 - Натиснете Enter. Сега проверете дали тъмният режим се е активирал или не.
Внимание
В случай, че някоя от техниката за отстраняване на неизправности е извършена погрешно от потребителя и това доведе до проблем с хардуера или софтуера на вашия компютър, тогава GetDroidTips няма да носи отговорност за същото. Следвайте ръководството на свой собствен риск.
Деактивирайте приложения на трети страни
Често инсталирането на приложения на трети страни също може да доведе до странно функциониране на компютъра. Така че, трябва да поправите всяко такова приложение, което имате, ако смятате, че това може да повлияе на тъмния режим.
- В полето за търсене на Windows въведете Приложения и функции
- Деинсталирайте приложенията, които не ви трябват
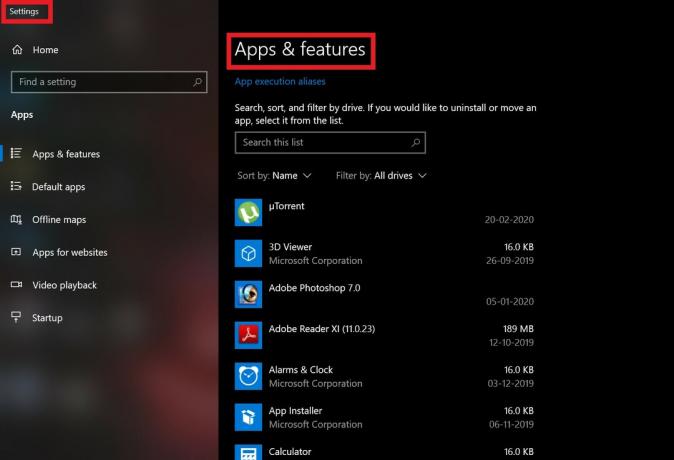
- Деинсталирайте след рестартиране на вашия компютър / лаптоп
- Сега проверете дали тъмният режим се активира или не.
Това е, момчета. Това беше подробна представа за проблема с Windows 10 Dark Mode, който не активира. Ако се сблъскате с този проблем на вашия компютър, изпробвайте тези гореспоменати методи за отстраняване на неизправности. Надяваме се, че ръководството ще ви бъде полезно.
Също може да харесате,
- Как да коригирам проблема с белия екран на Google PlayStore
- Как да възстановите съдържанието, представено в клипборда на Android
Swayam е професионален технически блогър с магистърска степен по компютърни приложения и също има опит с разработването на Android. Той е убеден почитател на Android Android OS, Освен технологичните блогове, той обича да играе, да пътува и да свири / преподава китара.



