Как да поправя, ако интернет или WiFi прекъсне връзката след заспиване в Windows 10?
Windows / / August 05, 2021
Windows 10 е най-доброто предложение от Microsoft сега по отношение на операционната система. Всяка операционна система има някои плюсове, но идва и с някои минуси. И тук разглеждаме един от онези минуси, автоматичното изключване на WiFi след сън. Това дойде като жалба от много потребители на Windows 10 по целия свят.
Е, намерихме много оплаквания на потребители на Reddit относно тази грешка:
Хей,
защото използвам моя SP4 най-вече като работен плот, като трябва да се свързвам ръчно към мрежата след всеки обяд или нещо подобно е доста досадно. Предполагам, че е свързан с настройките за заспиване (изключих капака), но не мога да намеря свързан с wifi.
Мисли?
Потребител на Reddit: Връзка тук
Ами друг потребител на име u / GabesVirtualWorld съобщи за същия проблем, който възниква в неговия лаптоп Dell XPS 9365
Здравейте, когато заключвам екрана си (клавиш Win + L) на моя лаптоп Dell XPS 9365, WiFi се прекъсва. След 20 секунди екранът става черен, след 40 секунди пингът, който изпращам от друг компютър, започва да се проваля. Когато натисна някой клавиш, за да събудя екрана, пингът реагира отново. Лаптопът НЕ е в режим на заспиване, доколкото мога да разбера.
Това поведение е изключително дразнещо, защото всеки път, когато ставам от бюрото си, за да говоря с някого, вземете печат, вземете кафе, сесията ми на citrix се прекъсва и трябва да вляза отново, за да свържа отново работещия си Citrix сесия. Тъй като използваме RSA удостоверяване, това отнема още повече време.
Допълнителна информация:
BIOS актуален, не може да бъде намерена настройка на BIOS, която да повлияе на това.
Опита се DELL Intel 3265 драйвер, опита се оригиналния драйвер на Intel, без промяна.
никой от WiFi драйверите, които опитах, няма раздел за управление на захранването, който може да деактивира управлението на захранването.
Разглеждайки други лаптопи, в контролния панел на Power Management виждам пълен раздел за безжичен адаптер, но на моя лаптоп има само стандартните настройки, нищо за моята безжична връзка адаптер.
Колега има по-стар XPS лаптоп с малко по-различна карта Intel. Той има опция в страницата за настройки на Power & Sleep, която казва да не прекъсва връзката с мрежата в режим на заспиване. Нямам тази опция.
Нямам представа къде да търся по-нататък. Всяка помощ би била чудесна.
Може би някой, който има опцията „да не се прекъсва от мрежата“, може да направи моментна снимка на системния регистър преди и след деактивиране на опцията, за да мога да видя кой ключ от системния регистър се използва и да видя дали би го направил оправи го.
Всичко има поправка и тук ще разгледаме всички възможни поправки и за тази грешка.
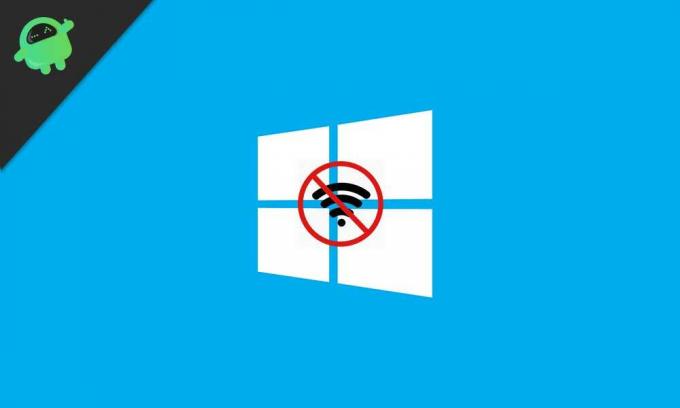
Съдържание
- 1 Променете настройките за управление на захранването:
- 2 Коригирайте настройката на IPv6:
- 3 Използвайте инструмента за отстраняване на неизправности:
- 4 Промяна на настройките на захранването:
- 5 Промяна на настройките на Bluetooth:
- 6 Деактивирайте антивирусната програма:
- 7 Променете типа на връзката си:
Променете настройките за управление на захранването:
Нашите мрежови адаптери първоначално са настроени да пестят енергия, когато са в режим на заспиване, и това в повечето случаи води до прекъсване на мрежата. Въпреки това е много лесно да промените настройките ръчно само с няколко щраквания. Това може да е вероятната корекция за повечето системи с този проблем.
Задръжте клавиша Windows + x и от списъка кликнете върху диспечера на устройствата. Щракнете двукратно върху мрежовите адаптери и от списъка щракнете с десния бутон върху адаптера, който използвате, и изберете свойства. Щракнете върху раздела Управление на захранването и премахнете отметката от квадратчето „Позволете на компютъра да изключи това устройство, за да спести енергия“.
Коригирайте настройката на IPv6:
Ако промяната на настройката за управление на захранването не е работила за вас, опитайте да промените настройката на IPv6. За да премахнете отметката от IPv6, отидете в центъра за мрежа и споделяне> щракнете върху промяна на настройките на адаптера в лявата част на екрана> щракнете с десния бутон върху вашия връзка по подразбиране> щракнете върху свойства> щракнете върху раздела мрежа> премахнете отметката от квадратчето до интернет протокол версия 6> и щракнете добре
Ако IPv6 причинява проблема с прекъсването, това ще бъде решението за него.
Използвайте инструмента за отстраняване на неизправности:
Понякога са необходими само няколко щраквания. Просто щракнете с десния бутон върху иконата на мрежа в долния десен ъгъл на лентата на задачите. Това ще покаже две опции „Отстраняване на проблеми“ и „Отворен център за мрежа и споделяне“. Щракнете върху отстраняване на проблеми и следвайте инструкциите на екрана, докато инструментът за отстраняване на неизправности не стартира автоматична проверка на системата за коригиране на която и да е мрежа проблем. След инструмента за отстраняване на неизправности проверете дали проблемът все още съществува, ако продължава да опитва следните корекции.
Промяна на настройките на захранването:
Много потребители съобщиха, че това е решението за мнозина. Всичко, което трябва да направите, е да направите промени в настройките на захранването и WiFi няма да се изключи автоматично.
Задръжте клавиша Windows + I и той ще отвори настройки> щракнете върху системната секция от списъка с опции> Щракнете върху захранването и сън в лявата част на екрана> превъртете през този раздел и поставете отметка в квадратчето следващ WiFiFi, ако не е отметнато. Надяваме се, че това ще бъде отговорът на вашите проблеми.
Промяна на настройките на Bluetooth:
Понякога обикновена промяна в настройките на Bluetooth може да бъде решение на проблема с прекъсването на WiFi.
Задръжте бутоните ctrl + shift + Esc и това ще отвори диспечера на задачите. Отидете в раздела за стартиране и намерете Bluetooth услугата. Щракнете с десния бутон върху това и изберете Деактивиране.
Деактивирайте антивирусната програма:
Понякога софтуер на трета страна като антивирус може да попречи на връзката ви. Затова отворете антивируса си и се опитайте да потърсите опцията за изключване на всички негови услуги. Във всеки антивирус има опция за ръчно изключване на екрана. Проверете как да го направите в мрежата, в зависимост от антивируса, който използвате.
Направете Ethernet деактивиран:
Една от корекциите за прекъсване на мрежата може да бъде Ethernet. Затова не забравяйте да го изключите.
Отидете в Център за мрежи и споделяне> Потърсете Промяна на настройките на адаптера и кликнете върху него> изберете Ethernet връзката, която използвате, щракнете с десния бутон и изберете Деактивиране.
Променете типа на връзката си:
Промяната на връзката с частна никога не е лоша идея. За това, иконата на лентата на задачите на WiFiFi в десния долен ъгъл, щракнете върху нея и ще видите връзката си. Щракнете с десния бутон върху него и изберете свойства. Тук превъртете, докато намерите опцията Направи този компютър откриваем и включете превключвателя, ако е деактивиран на първо място.
Тези споменати корекции определено трябва да работят за този популярен проблем на Windows 10.
Техно изрод, който обича новите джаджи и винаги иска да знае за най-новите игри и всичко, което се случва в и около технологичния свят. Има голям интерес към Android и устройства за стрийминг.


![Изтеглете Galaxy A7 2018 януари 2019 г. Сигурност: A750GNDXU2ASB4 [Виетнам]](/f/ee3bf5f20ae4e03b67456423768faf24.jpg?width=288&height=384)
