Как да възстановя важните си файлове, когато Windows 10 не се зарежда
Windows / / August 05, 2021
Всеки има своите важни документи и файлове на своя компютър и повечето хора използват Операционна система Windows 10. Ако изведнъж Windows не се стартира, няма да имате достъп до вашите файлове, какво бихте направили? В такива сценарии трябва да използвате специалния метод за отстраняване на неизправности в Windows. Основната причина, поради която Windows 10 не успява да се зареди, е поради дефектен хардуер, софтуер, проблеми с драйверите и т.н. Добрата новина е, че все още можете да възстановите вашите важни файлове, когато Windows 10 не се зарежда. Процесът е лесен и не се нуждаете от достъп и до друг компютър.
Когато Компютър с Windows не може да стартира, това означава, че файловете за зареждане са повредени или липсват. Това обикновено се случва заради някакъв мръсен вирус. Но бъдете сигурни, защото вашите важни файлове са в безопасност и можете лесно да ги възстановите. Най-добрият начин да се подходи към това би бил да се коригира грешка при стартиране на Windows. Ако не можете да направите това, трябва да намерите други алтернативни начини да направите резервно копие на вашите важни файлове.
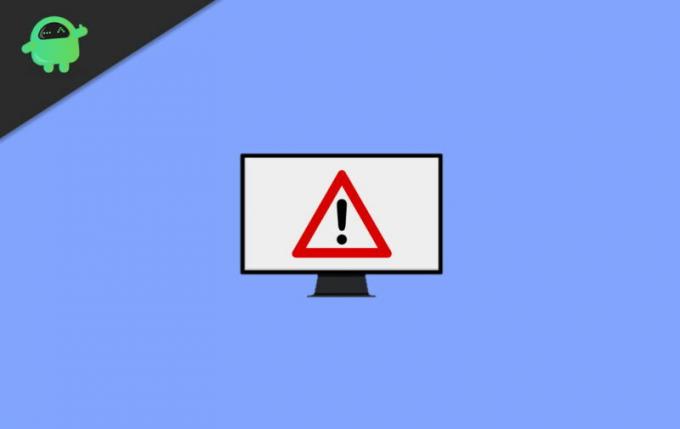
Съдържание
-
1 Как да възстановя важните си файлове, когато Windows 10 не се зарежда
- 1.1 Предварителни условия
- 1.2 Стъпки за възстановяване на важни файлове, когато Windows 10 не се зарежда
- 2 Заключение
Как да възстановя важните си файлове, когато Windows 10 не се зарежда
Ако имате лаптоп с ограничено място за съхранение или на борда, този метод е точно за вас. В други сценарии, където можете да използвате сменяеми твърди дискове, можете лесно да извличате данни от тях. Но какво ще стане, ако устройството във вашия лаптоп или компютър не е подвижно. В този сценарий можете да отворите отстраняване на неизправности при стартиране на Windows и да отстраните проблема от там. Но понякога и това се проваля. Можете лесно да възстановите всички важни файлове, ако имате несменяемо дисково устройство.
Предварителни условия
- Уверете се, че имате бърз Pendrive (преименуването е на RECOVERY за лесно разбиране)
- Време, тъй като този процес отнема много време
- Ключовата комбинация за стартиране на Windows стартиращ ремонт
Стъпки за възстановяване на важни файлове, когато Windows 10 не се зарежда
Процесът на възстановяване на файлове е лесен. Но трябва да знаете къде са вашите важни файлове. Освен това този процес е ръчен, така че се уверете, че имате достатъчно време. Следващите стъпки ще ви помогнат да си възвърнете достъпа до вашия файл и да възстановите важни данни от не стартиращ компютър с Windows:
Някои вирусни / зловредни програми имат способността да изтрият или повредят вашите данни напълно. Така че, ако това се случи, отидете в професионални компании за възстановяване на данни или използвайте професионални инструменти. Това ръководство е за възстановяване само на важни файлове.
Свържете USB или външното устройство към компютъра и го включете. Екранът за автоматично поправяне на Windows трябва да се появи след неуспешно зареждане на прозорци за два пъти синия екран, или трябва да се появи екранът WinRe (среда за възстановяване) (ако екранът не се появи, този метод няма работа). Windows има собствен протокол за спешно възстановяване и ние можем да го използваме в наше предимство, за да архивираме важен файл / папка. Когато се появи екранът за автоматично поправяне:

Щракнете върху Разширена опция и след това изберете Отстраняване на неизправности.
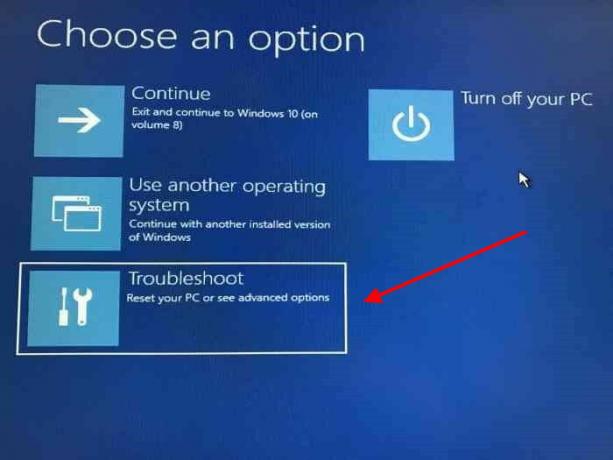
В екрана за отстраняване на неизправности изберете разширени опции.

Ще се появи новият екран за избор на команден ред.

Уверете се, че имате USB или външна вложка за твърд диск с достатъчно място за съхранение. за архивиране на файлове / папка. Не можете да архивирате софтуер, но можете да копирате AppData. Въведете ‘notepad.exe’ в командния ред.
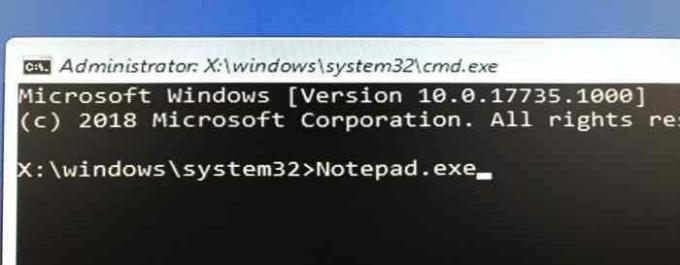
И натиснете клавиша ‘Enter’. Програмата за бележник ще се появи на екрана.
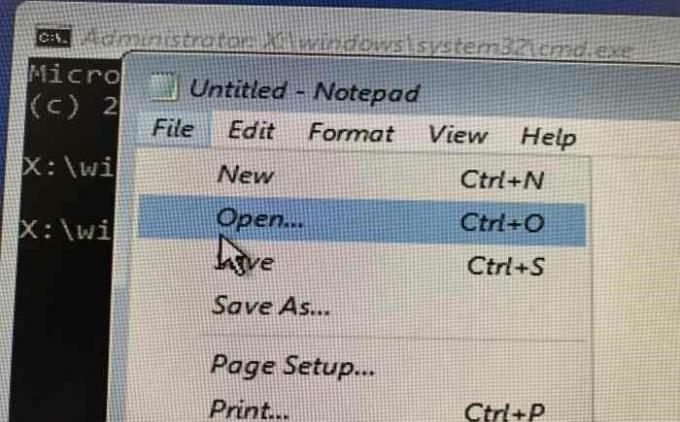
Щракнете върху опцията File в бележника, след това щракнете върху open,

Ще се появи отворен диалогов прозорец. Възможно е да не можете да видите всички файлове. Така че изберете опцията Всички файлове в отворения диалогов прозорец вместо стандартния txt формат, за да видите всички файлове.
Уверете се, че сте избрали всички файлове в противен случай, можете да видите само текстовите файлове. Сега отидете до папките и файловете, които искате да архивирате, например:
C: \ Потребител \ Потребителско име \ Снимка \
C: \ Потребител \ Потребителско име \ Документи \
C: \ Потребител \ Потребителско име \ Видеоклипове \
C: \ Програмни файлове \
След като отидете до вашите желани файлове и папка, щракнете с десния бутон върху него, щракнете върху изпрати до и изберете вашия външен твърд диск или USB в менюто, това ще изпрати файловете / папката към USB / външния твърд диск за архивиране.

Можете също да копирате и поставите файла / папката на вашия твърд диск или USB.

Но ще отнеме твърде много време, ако има много файлове / папки, които искате да архивирате.
И накрая, затворете бележника и командния ред, това ще върне екрана Избор на опция, щракнете върху Изключване на компютъра, проверете два пъти, преди да изключите системата си, уверете се, че чакате достатъчно, за да позволите на файловете / папката да се прехвърлят във вашия външен устройство.
Важно: Няма да видите диалоговия прозорец за копиране / прехвърляне, така че бъдете търпеливи. Не можете да изберете няколко файла / папки наведнъж, за да направите резервно копие, така че трябва да проявите търпение и да архивирате файл / папка един след друг.
Заключение
Възстановяването на файлове е сложна и отнемаща време задача. Но по този начин можете да възстановите всички важни файлове, когато Windows 10 не се зарежда. Най-хубавото е, че не е нужно да изтегляте приложения на трети страни, за да го направите. Не забравяйте обаче да направите този процес внимателно. Тъй като File Explorer не се опреснява автоматично. Така че, ако искате да го проверите, затворете отворения диалогов прозорец и го отворете отново и отидете до местоположението си, за да видите. В случай, че сте изправени пред това ръководство, не забравяйте да коментирате по-долу. Ние ще ви помогнем по всякакъв възможен начин.
Избор на редакторите:
- Създайте ПИН код за Windows Hello и известие за бърза настройка
- Да се изключи ли Spotify Overlay на Windows 10?
- Как да коригирам код за грешка при актуализация на Windows 10 0x8007007e и 0x80073712
- Деактивирайте опцията за влизане с ПИН за Windows Hello
- Как да коригирам, ако Windows 10 File Explorer се зарежда много бавно
Rahul е студент по компютърни науки с голям интерес в областта на технологиите и темите за криптовалута. Той прекарва по-голямата част от времето си или в писане, или в слушане на музика, или в пътувания до невиждани места. Той вярва, че шоколадът е решението на всичките му проблеми. Животът се случва и кафето помага.

![Как да инсталираме AOSP Android 10 за Symphony V141 [GSI Treble Q]](/f/253af2f9dbe2b412eb37185ccf4bfe81.jpg?width=288&height=384)

![Как да инсталирам Stock ROM на Ginzzu RS97D [Фърмуер на Flash файл / Unbrick]](/f/abf4e419f4658d3859198dc4860099b6.jpg?width=288&height=384)