Как да увеличите размера на виртуалната памет в Windows 10?
Windows / / August 05, 2021
Ако имате по-малко инсталирана RAM, използвайте Windows машина, тогава можете да увеличите размера на виртуалната памет на компютър с Windows 10, за да увеличите нейната производителност. Да, добре сте чули, има начин да използвате твърдия диск или SSD устройството като временна RAM на вашия компютър. Процесът е много лесен за настройка и работи безупречно. Това, което прави, е, че запазва определена част от вашия твърд диск като временна RAM и я използва за изпълнение на всички задачи. С това трябва да похарчите много пари за закупуване на повече RAM. Тъй като можете да разширите RAM, използвайки концепцията за виртуална памет в Windows 10 НАСТОЛЕН КОМПЮТЪР.
Понякога има по-малък размер на виртуалната памет в Windows 10 и ще получите грешка, че системата ви има малко виртуална памет. Наличието на по-малко виртуална памет прави вашата система бавна. Така че трябва да увеличите файла за пейджинг, за да използвате Windows без забавяне и срив. Днес в тази публикация w ще ви насочи за това какво е виртуална памет и как можете лесно да я увеличите на вашата Windows машина.
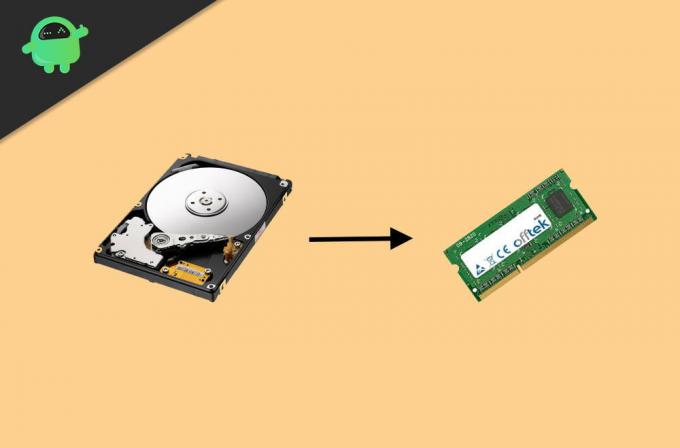
Съдържание
- 1 Какво е виртуална памет в Windows 10
-
2 Как да увеличите размера на виртуалната памет в Windows 10?
- 2.1 Увеличете размера на виртуалната си памет, като промените някои системни настройки
- 2.2 Увеличете размера на виртуалната си памет, като използвате командния ред
- 3 Заключение
Какво е виртуална памет в Windows 10
Приложенията и софтуерът използват RAM, за да работят във вашата система. Съществува обаче и друг тип памет, виртуална памет, която е файл на страница, който Windows използва, за да направи преживяването по-гладко и да изпълнява задачи, които не може да направи ниска RAM. Windows използва малко памет от вашето вътрешно хранилище и я преобразува във временна RAM. В зависимост от софтуера и приложенията, колко RAM консумира Windows, може да регулира виртуалната памет.
Виртуалната памет обаче не е постоянна подмяна на RAM; ако се опитате да играете игри от висок клас на компютър от нисък клас, той вероятно ще се срине, защото виртуалната памет не се използва за обработка на такива задачи; просто дава на системата някакво усещане за стабилност. Използването на виртуална памет минимизира натоварването на действителната RAM, което е много удобно за потребителя да има гладко изживяване в Windows.
Как да увеличите размера на виртуалната памет в Windows 10?
Файлът за пейджинг по подразбиране не е достатъчен за всички компютри. Ако имате компютър от нисък клас, вероятно ще срещнете съобщения за грешка или софтуерът ви ще започне да се срива. Можете да направите многозадачност. Има два начина да увеличите виртуалната си RAM. Прочетете следващото ръководство, за да научите как да увеличите виртуалната си памет.
Увеличете размера на виртуалната си памет, като промените някои системни настройки
Увеличаването на размера на виртуалната памет е много лесно. След конфигуриране на тази настройка, вашият компютър със сигурност ще се стартира и ще работи по-бързо.
Отворете системните настройки и отидете на Система, щракнете върху Относно, и в раздела „Свързани настройки“ докоснете Информация за системата опция.

В левия прозорец на прозореца кликнете върху „ Разширени настройки на системата ”

Отидете на Раздел Разширени и щракнете върху Настройки опция под етикета Performance.
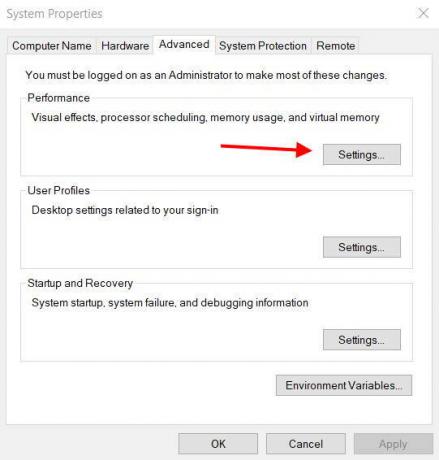
Щракнете върху Раздел Разширени, и под „Виртуална памет, Кликнете върху промяна бутон.

Ще видиш "Автоматично управлявайте размера на файла за пейджинг за всички драйвери ”Опция. Премахнете това и изберете персонализиран размер опция. Щракнете върху Комплект бутон.

Забележка: По подразбиране максималният размер е зададен на 8GB, трябва да направите математика и да посочите MB, който искате да увеличите. Много е лесно да направите, не е нужно да сте точни. Тук максималният файл е зададен на 12GB.
Щракнете върху Добре бутон и отново щракнете Добре. Сега Рестартирам твоят компютър.
След като изпълните тези стъпки, трябва да видите повишаване на производителността във вашата система. Ако някога искате да нулирате, просто проверете „Автоматично управлявайте размера на файла за пейджинг за всички драйвери ” опция.
Увеличете размера на виртуалната си памет, като използвате командния ред
Можете да направите същото и чрез командния ред. Ето командите, поставете ги една по една в прозореца на командния ред.
Щракнете върху Старт, Потърсете командния ред и отворете командния ред като администратор.
За да разберете текущото състояние на вашия пейджинг файл, въведете следното и натиснете Enter.
wmic списък / формат на файл с файлове: списък

Въведете следната команда, за да превключите от Автоматично управление на размера на файла за пейджинг за всички драйвери към файла с потребителска страница.
wmic компютърна система, където name = "% computername%" зададе AutomaticManagedPagefile = false

За да зададете вашия персонализиран файл за пейджинг, първоначалната и максималната стойност на размера въведете следната команда.
wmic pagefileset където name = "C: \\ pagefile.sys" задава InitialSize = YOUR-INIT-SIZE, MaximumSize = YOUR-MAX-SIZE

Забележка: Посочете стойността си вместо ВАШИЯТ РАЗМЕР и ВАШИЯТ МАКСИМАЛЕН РАЗМЕР. Ето пример,
wmic pagefileset където name = "C: \\ pagefile.sys" зададе InitialSize = 9216, MaximumSize = 12288
Рестартирам твоят компютър. Можете да го направите ръчно или като използвате следната команда в командния ред.
изключване -r -t 00
След като направите следните стъпки, размерът на виртуалната ви памет ще бъде увеличен и ще имате много стабилен и бърз Windows.
Заключение
Най-добрият начин да закрепите прозореца си е да използвате виртуална памет. Чрез увеличаване на размера на виртуалната памет в машината с Windows 10 можете да спечелите много по-бързо зареждане на приложения и като цяло по-бързо изживяване. Но имайте предвид, че виртуалната памет не е пълен заместител на RAM. Така че в случай, че натоварването ви е голямо, т.е. редактиране на снимки, графично проектиране, рендиране и т.н. След това помислете за инвестиране в RAM за вашия компютър или лаптоп. И в случай, че изпитвате затруднения следвайки тези процедури по-горе за увеличаване на виртуалната памет, тогава коментирайте отдолу. Нашият технически екип веднага ще се притече на помощ.
Избор на редакторите:
- Как да отворите файл с формат .Pages в Windows и Microsoft Word
- Cast to Device не работи в Windows 10: Как да поправя
- Какво представлява режимът на одит в Windows 10? Как да стартирате в или извън режима на одит
- Блокирайте достъпа на програми до интернет в Windows 10
Rahul е студент по компютърни науки с голям интерес в областта на технологиите и темите за криптовалута. Той прекарва по-голямата част от времето си или в писане, или в слушане на музика, или в пътувания до невиждани места. Той вярва, че шоколадът е решението на всичките му проблеми. Животът се случва и кафето помага.



