Как да коригирам грешка при нарушаване на DPC Watchdog Windows 10
Windows / / August 05, 2021
Да предположим, че правите някои от важната си работа на вашия компютър с Windows 10. Изведнъж той получава син екран и показва „грешка при проверка на грешки.“ Ще откриете, че системата ви трябва да се рестартира. След рестартиране всички данни, които не сте запазили, са се загубили. Ще бъде тихо разочароващо, ако не сте запазили основната си работа. Това Грешка в син екран понякога възниква поради грешка при нарушение на наблюдател за отложена процедура (DPC).
Може да има много причини да има грешка при нарушение на Watchdog при отложена процедура (DPC) в Windows 10. Може да възникне поради проблем при актуализирането на софтуера или поради наличието на неподдържани файлове. Има няколко причини, които могат да покажат грешка при нарушение на Watchdog при отложена процедура (DPC) в Windows 10. Някои от важните проблеми, които можете да разрешите, са:
- Остарели или повредени драйвери
- Несъвместимост на хардуера с операционния софтуер
- Софтуерен конфликт
- Остарял фърмуер
- Повредени системни файлове
Съдържание
- 1 Каква е грешката при нарушение на наблюдателя при отложено извикване на процедура (DPC):
-
2 Как да коригирате грешка при нарушение на наблюдател при отложено извикване на процедура (DPC):
- 2.1 Промяна на драйвера на контролера:
- 2.2 Извършете проверка на диска:
- 2.3 Използвайте разширен инструмент за ремонт:
- 2.4 Актуализиране на драйвери:
- 2.5 Изпълняващо средство за преглед на събития:
- 2.6 Проверка на съвместимостта:
Каква е грешката при нарушение на наблюдателя при отложено извикване на процедура (DPC):
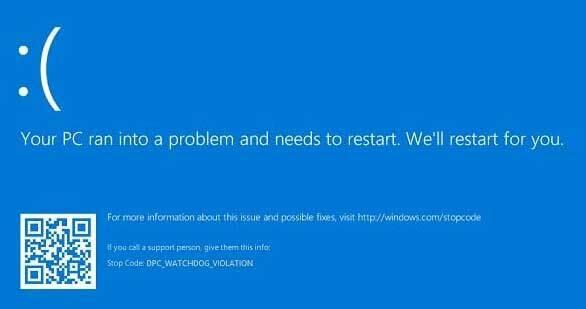
Отложена процедура за извикване на процедура (DPC) Watchdog нарушение е обща BSOD и се появява, когато проверката на грешки води до изчакване повече от фиксираното време за изчакване. Ако програмата за проверка на грешки не намери и не отговори в рамките на предварително определеното време за изчакване, тогава възниква тази грешка. Ако имате същия проблем, тогава не се притеснявайте; не сте сами, които получават този проблем. Различни потребители на Windows 10 съобщават, че получават син екран с код за грешка при проверка на грешки. Тази грешка може да ви накара да загубите всичките си незаписани данни в системата, когато системата се рестартира.
Проверката на грешки обикновено следи всичките ви програми за Windows и работата на вашия компютър. Извикването на отложена процедура може да отнеме много време или системата ви е била засегната на всяко искано ниво. Този процес ще доведе до грешка в DPC Watchdog Violation.
Как да коригирате грешка при нарушение на наблюдател при отложено извикване на процедура (DPC):
Тъй като може да има много причини, поради които получавате грешка при нарушение на DPC Watchdog във вашия компютър, можете да следвате една от споменатите по-долу процедури:
Промяна на драйвера на контролера:
Промяната на драйвера на контролера може да е основното решение за този вид грешка. Можете да следвате тези прости стъпки, за да разрешите този проблем:
- Натиснете ‘Windows + X’ и потърсете диспечер на устройства
- Щракнете върху „Диспечер на устройства“, където ще намерите бутон „IDE ATA / ATAPI контролер“.
- Натиснете два пъти този бутон, който ви показва стандартния контролер на вашата система
- Щракнете с десния бутон върху името на контролера.
- Кликнете върху „свойства“.
- Проверете подробностите за драйвера, за да проверите дали сте избрали правилния контролер.
- Нито отидете в раздела „Драйвер“.
- Тук ще намерите бутона ‘Актуализиране на драйвера’
- Натиснете бутона „Актуализиране на драйвера“.
- Не преминавайте към автоматично търсене, продължете и кликнете върху „Преглед на моя компютър за софтуер на драйвера“.
- Тук най-отдолу ще намерите друга опция, вместо да разглеждате вашата система.
- Натиснете курсора върху „Позволете ми да избера от списък с налични драйвери на компютъра ми.“
- Ще ви покаже име на драйвер ‘Standard SATA AHCI Controller’
- Натиснете ‘next’ и рестартирайте системата си.
- Ако все още сте изправени пред същия проблем, тогава можете да следвате същата процедура повече от веднъж.
Извършете проверка на диска:
Възможно е проблем с диска, ако имате грешка в DPC Watchdog Violation. Можете да проверите грешките на вашия диск, като следвате тези прости стъпки:
- Изпълнете командния ред като администратор. Натиснете ‘Windows + R’, което ще отвори диалоговия прозорец за стартиране. Напишете „cmd“ без кавички и натиснете „Ctrl + Shift + Enter“, ще се отвори команден ред като администратор.
- Натиснете „Да“, за да предоставите разрешение на администратора
- В командния ред въведете кода без кавичка ‘chkdsk / f / r’ и натиснете Enter
- Натиснете „Y“, за да проверите грешките на диска, когато стартирате устройството си
- Можете да пренасрочите проверката на диска според вашите изисквания
- Тази проверка също автоматично ще разреши грешките и ще реши проблема ви
Използвайте разширен инструмент за ремонт:
Можете да разрешите грешката на DPC Watchdog, като имате и инструмент за ремонт. Най-предпочитаният инструмент за справяне с този проблем е „Възстановяване.“ Той автоматично намира и отстранява проблемите, които имате на вашия компютър. След като изтеглите приложението „Restoro“ във вашата система, изпълнете следните стъпки, за да разрешите проблемите на вашия компютър с Windows 10:
- Стартирайте програмата и изчакайте, докато тя събере цялата системна информация.
- Той ще ви покаже програмите относно всяка грешка.
- Щракнете върху „Старт на поправка“ отдолу, за да започнете да поправяте системата си.
- Този ремонт е ясен и ще ви осигури безпроблемно изживяване на вашия компютър.
Актуализиране на драйвери:
Ако възникне грешка в DPC Watchdog поради неподдържани драйвери или актуализации, може да следвате тези прости стъпки, за да актуализирате драйверите си:
- Отворете диспечера на устройствата
- Изберете SSD и си запишете системни подробности
- Посещавайки уебсайта на производителя, можете да изтеглите всички актуализации за вашата система и да ги инсталирате, за да разрешите проблема с грешката.
Изпълняващо средство за преглед на събития:
Този метод може да ви помогне да идентифицирате причината за получаване на грешка при нарушение. Следвайте тези стъпки, за да съберете цялата информация за събитието за генериране на грешки:
- Натиснете „Windows + R“, което ще отвори диалоговия прозорец за стартиране
- Напишете „eventvwr.msc“ и натиснете „OK“.
- Изберете опцията „Система“ от лявата страна на панела
- Проблемите ще се маркират в центъра на панела
- Идентифицирайте и отстранете всички проблеми, като натиснете десния бутон на мишката и ‘поправите’.
- Сега проверете, грешката ви за нарушение е изчезнала.
Проверка на съвместимостта:
Можете също така да проверите съвместимостта на софтуера и хардуера, за да разрешите грешката на DPC Watchdog на вашия компютър с Windows 10. Следвайте процедурата, за да проверите съвместимостта:
- Натиснете „Windows + R“, което ще отвори диалоговия прозорец за стартиране
- Въведете „контролен панел“ и натиснете „Enter“.
- Изберете опцията ‘Деинсталиране на програма’
Намерете часа и датата на няколко новоинсталирани приложения. Ако проблемът е възникнал след тяхната инсталация, деинсталирайте програмата и рестартирайте във вашата система, за да разрешите нещата. Този метод не се препоръчва за предпочитане пред други. Може първо да проверите други и ако никой от тях не работи, можете да продължите с този метод.
Не е толкова трудно да се преодолее грешката при нарушаване на отложената процедура за повикване на наблюдател (DPC) в компютър с Windows 10. Трябва да следвате инструкциите стъпка по стъпка, за да се отървете от този вид неуспех и това може да защити всички незаписани промени, за да се загубите.
Понякога няма да можете да влезете в компютъра си, когато имате грешка при нарушение на отложено повикване на процедура (DPC) Този проблем е доста по-дразнещ. Трябва да осъществите достъп до вашия Windows в безопасен режим, ако системата ви се постави в цикъл. Можете да отидете на „Boot Options“, докато включвате системата. Процедурата за влизане в тази опция може да не е еднаква за всички, така че я намерете съответно. Сега изберете „безопасен режим“ или „безопасен режим с работа в мрежа“, за да влезете в системата си в безопасен режим. Ако имате някакви въпроси или обратна връзка, моля, запишете коментара в полето за коментари по-долу.
По същия начин, вижте нашите iPhone Съвети и трикове, Съвети и трикове за компютър, и Съвети и трикове за Android за още такива съвети и трикове. Благодаря ти.



