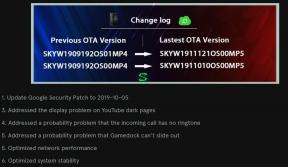Как да деактивирам изглед на групи по папки в Windows 10 Explorer?
Windows / / August 05, 2021
Докато използвате Windows Explorer на Windows 10, можете лесно да подредите вашите файлове и папки според вашето удобство с едно щракване. В допълнение към традиционната опция за копиране / поставяне / преместване, браузърът на файлове на операционната система ви позволява да подреждате файлове без усилие. Файловият мениджър ще ви позволи да сортирате вашите файлове според интереса ви, като тип, размер, име и т.н.
File Explorer дава висока стойност на персонализиране за подреждане и извършване на гладки операции с файлове. Файловете със същите характеристики също могат да бъдат групирани с функцията за групиране. Но понякога тази функция за групиране няма да помогне на потребителите. Поради тази причина потребителите са принудени да изключат или включат функциите за групиране. В това писание ще обясним как да деактивирате групирането на файлове. Нека да видим как.

Съдържание
-
1 Деактивирайте групирането на файлове в Windows 10 Explorer
- 1.1 Деактивирайте групирането на файлове за конкретна папка:
- 1.2 Деактивирайте групирането на файлове за всички папки:
- 1.3 За да активирате отново групирането на файлове
- 1.4 Можете също така да активирате групирането на всички папки
Деактивирайте групирането на файлове в Windows 10 Explorer
Докато обмисляме да деактивираме групирането на файлове, можем да деактивираме групирането на файлове за всяка конкретна папка или всички папки.
Деактивирайте групирането на файлове за конкретна папка:
Това е прост и най-естествен метод. Когато искате да деактивирате групирането на файлове за конкретна папка, следвайте стъпките.
- Отворете File Explorer, след което отидете в конкретната папка, която искате да деактивирате групирането на файлове.
- След това щракнете с десния бутон върху папката
- И изберете „Няма.“
Деактивирайте групирането на файлове за всички папки:
Тази процедура е разширението на предишния метод. За да деактивирате групирането на файлове във всички папки, можете да следвате тази стъпка;
- Щракнете върху клавиша Windows + E
- След това отидете в папката, която сте избрали за деактивиране на групирането на файлове
- Щракнете върху „Преглед“, както виждате на екрана, за да се приближите към раздела Изглед
- По-късно в групата Показване / скриване изберете иконата „Опции“
- И в диалоговия прозорец Опции за папки изберете „изглед“, за да се приближите към раздела Изглед
- След това кликнете върху „Прилагане към папки“.
- И накрая, Ok натиснете бутона
Сега всички папки и файлове се освобождават от предварително избраното групиране на файлове.
За да активирате отново групирането на файлове
В случай, че понякога решите да активирате групирането на файлове, можете лесно да го активирате. Следвайте тази стъпка, за да активирате;
- Щракнете върху клавиша Windows + E
- Отидете в папката, която искате да групирате файловете
- Щракнете върху „Преглед“, за да отворите раздела Изглед
- След това в групата Current View и изберете Group
- И изберете желаните аспекти (размер, дата и т.н.)
Можете също така да активирате групирането на всички папки
- Щракнете върху клавиша Windows + E
- Отидете в папката, която вече сте избрали, за да активирате групирането на файлове
- След това щракнете върху „Преглед“, за да отворите раздела Изглед
- Сега можете да изберете група „Показване / скриване“ в раздела за изглед и да изберете иконата „Опции“
- Сега можете да изберете „Преглед“ в диалоговия прозорец „Опции на папката“, за да се приближите към раздела „Изглед“
- След това щракнете върху „Нулиране на папките“ и натиснете бутона Ok
Най-голямото предимство в Explorer е, че опциите за изглед, сортиране и групиране могат да се променят според интереса ви. Ако не ви харесва текущият режим на изглед, можете лесно да изберете друг режим на изглед, като просто щракнете върху опцията за изглед.
Както и да е, след като преминете през това писане, вие сте в състояние да правите промени според вашия интерес и удобство. Можете да деактивирате и активирате групирането на файлове само за една папка и всички папки. След като прочетете статията, ако имате някакви въпроси или отзиви, моля, запишете коментара в полето за коментари по-долу.
Свързани статии:
- Как да стартирам Windows 10 OS на macOS или MacBook
- Моят Windows 10 замръзва при свързване с WiFi: Как да поправя?
- Как да отключите лаптопа на Windows с Mi Band 4
- Услугата Hamachi спря на Windows 10: Как да поправя?
- Коригиране на грешка в Minecraft: Неуспешно записване на ядрото за изваждане на Windows 10