Как да поправим доверителната връзка между неуспехите на работната станция и основния домейн
Windows / / August 05, 2021
Важно е да се определи Trust Relationship между компютъра на вашата работна станция и основния домейн, защото ако не успее, ще изпаднете в беда. Има няколко предимства от използването на работна станция като основен домейн, включително централизирана и опростена система за управление. Въпреки това, човек може да срещне грешка на доверието между работна станция и грешка на основния домейн на вашия екран. Грешката е основна за потребители с официална компилация на Windows 10.
Windows server е популярна операционна система за свързване на много машини с един сървър или администратор. Още повече, че всички машини могат да имат своя уникален акаунт. Файловете могат да се споделят, прехвърлят и разглеждат лесно чрез компютри. Windows сървърът има два начина за управление на сървъри; едната е Работната група, където основната машина може да споделя информация до десет компютъра, а другата е Доменна инфраструктура.
Използвайки инфраструктурата на домейните, основното устройство може да свърже до хиляди компютри. Работните групи се използват за няколко души, докато Доменната инфраструктура се нуждае от специален сървър, за да работи, тъй като ще работи на хиляди компютри. Има обаче някои грешки, с които потребителите често се сблъскват. Такава грешка е връзката доверие между тази работна станция и основния домейн е неуспешна. Това се случва поради липса на съвместимост между старата версия на Windows и новата версия на Windows. Няма обаче категорична причина за грешката, но има малко решения, които можете да опитате да разрешите проблема. Прочетете
Отстраняване на неизправности решения, споменати по-долу, за да знаете как да разрешите проблема.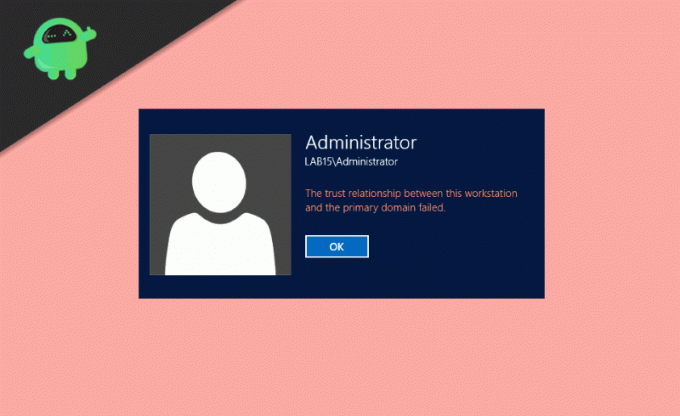
Съдържание
-
1 Как да се определи доверителната връзка между неуспеха на работната станция и основния домейн?
- 1.1 Повторно установяване на доверие с помощта на PowerShell
- 1.2 Добавяне на контролера на домейн към диспечера на идентификационни данни
- 1.3 Нулиране на вашия компютърен акаунт
- 1.4 Използване на Netdom.exe за нулиране на паролата на акаунта
- 1.5 Проверка на вашата DHCP конфигурация
- 1.6 Присъединяване към компютър от домейна
- 1.7 Извършване на възстановяване на системата
- 2 Заключение
Как да се определи доверителната връзка между неуспеха на работната станция и основния домейн?
Има няколко начина за отстраняване на проблема със съобщението за грешка при доверителни отношения. Проблемът често се причинява поради проблеми с интернет tt, проблеми с DHCP клиент и ценни грешки в разрешенията. Така че ние ще ви помогнем да отстраните неизправности за всяка от тези настройки, за да можете да коригирате връзката между доверието между работната станция и съобщението за грешка на основния домейн. След спазването на тези методи проблемът ще се реши автоматично.
Повторно установяване на доверие с помощта на PowerShell
Етап 1) Влезте в Windows 10 като администратор и тип PowerShell в лентата за търсене на Windows.
Стъпка 2) Щракнете с десния бутон върху PowerShell приложение и го стартирайте като администратор, кликнете върху да ако се появи подкана.
Стъпка 3) Сега, в типа на приложението PowerShell, следната команда $ credential = Get-Credential и натиснете Enter. Ще се появи подкана с искане за име на домейн и парола, въведете името и паролата и щракнете върху Добре бутон.
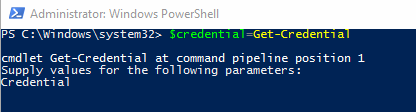
Стъпка 4) След като потвърдите името на вашия домейн и паролата, напишете следната команда и натиснете Enter на клавиатурата.
Reset-ComputerMachinePassword-идентификационни данни $ идентификационни данни
Стъпка 5) Вашето доверие е възстановено, сега затворете PowerShell и рестартирам твоят компютър. Вече можете да влезете в Windows 10, като използвате акаунта на домейна.
Добавяне на контролера на домейн към диспечера на идентификационни данни
Етап 1) Влезте в акаунта си в Windows като администратор и натиснете Windows Key + R, ще се появи диалоговият прозорец Run. Тип
control.exe / име Microsoft. CredentialManager
и кликнете върху Добре , за да отворите диспечера на идентификационни данни.
Стъпка 2) Щракнете върху Удостоверения за Windows опция отдясно.

Стъпка 3) Въведете адреса на вашето мрежово местоположение, името на домейна и паролата за вашите идентификационни данни.

Стъпка 4) Щракнете върху Добре бутон за потвърждение, затворете диспечера на идентификационни данни и рестартирам компютърът. Сега можете да влезете в Windows 10, като използвате потребителския акаунт на домейна.
Нулиране на вашия компютърен акаунт
Етап 1) Отворете диалоговия прозорец за изпълнение на Windows, като натиснете Клавиш на Windows + R и тип dsa.msc, щракнете върху Добре бутон, за да отворите Потребител на Active Directory и компютри.
Стъпка 2) Кликнете върху името на домейна в левия прозорец на прозореца, за да разширите директорията и изберете Компютър.
Стъпка 3) Щракнете с десния бутон върху компютърния акаунт, който не можете да свържете в десния прозорец на прозореца, и изберете Нулиране на акаунта опция.

Стъпка 4) Сега кликнете върху Да бутон за потвърждение и щракване Добре. Затворете потребител на Active Directory и компютри и рестартирам вашето устройство. Влезте в Windows 10, като използвате потребителския акаунт на вашия домейн.
Използване на Netdom.exe за нулиране на паролата на акаунта
Етап 1) Използване на вашия Акаунт на администратор на домейн влезте в Windows 10 и отворете Командния ред като просто напишете cmd в лентата за търсене на Windows.
Стъпка 2) Въведете следната команда в командния ред и натиснете Enter.
netdom resetpwd / s: server / ud: domain \ User / pd: *

Забележка: Въведете името на вашия домейн там, където има С. Например, s: потребител и можете да въведете новата парола там, където има pd. Например, pd: 123456.
Стъпка 3) Затворете командния ред, преминете към клиентския компютър на Windows и рестартирам устройството. Сега можете да влезете в Windows от потребителския акаунт на домейна, като използвате новата парола.
Проверка на вашата DHCP конфигурация
Има два начина да проверите вашата DHCP конфигурация. Ние обаче показваме простия метод за отстраняване на объркването.
Етап 1) Натисни Windows Key + R за да отворите диалоговия прозорец Изпълнение, напишете dhcpmgmt.msc, и кликнете върху Добре бутон, за да отворите инструмента за управление на DHCP.
Стъпка 2) Сега, в левия прозорец на прозореца, кликнете върху DHCP и го разширете по-нататък, както следва appuals.com \ IPv4 \ Обхват.

Стъпка 3) Щракнете върху Пул с адреси за да проверите дали вашият хост е конфигуриран правилно за клиента. Трябва да знаете своя мрежов адрес, за да проверите; Например, ако вашият мрежов адрес е 192.168.1.0/24 и конфигурираната мрежа е 192.168.100.1/24, тогава трябва да го промените на правилния адрес. Щракнете върху мрежовия адрес и го напишете отново и Близо инструмента за управление на DHCP.
Присъединяване към компютър от домейна
Етап 1) Влезте в Windows 10 като Администратор и отворете File Explorer. В левия прозорец на прозореца щракнете с десния бутон върху Този компютър и изберете Имоти.
Стъпка 2) Сега в прозореца Properties и щракнете върху Разширени настройки на системата опция. В Име на компютъра и щракнете върху промяна бутон.
Стъпка 3) Да се добавете устройство към вашата работна група, изберете Работна група и въведете каквото искате да го наименувате.
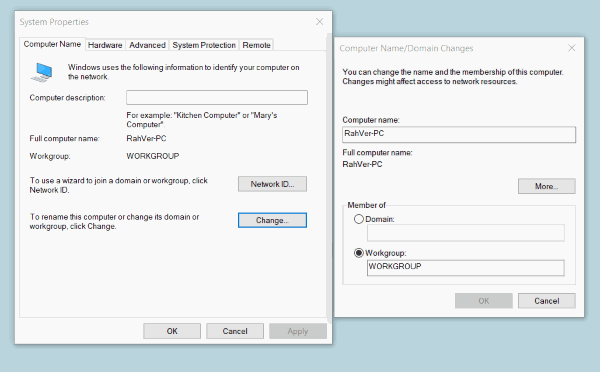
Стъпка 4) Щракнете върху Добре бутон, за да го конфигурирате и затворите, ще се появи подкана, въведете вашата администраторска парола. След това кликнете върху Добре бутона отново.
Стъпка 5) Затворете Системни настройки и Рестартирам компютърът. Сега влезте отново в Windows 10, като използвате администраторския акаунт и отворете File Explorer. Щракнете с десния бутон върху Този компютър опция и изберете Имоти.
Стъпка 6) Щракнете върху Разширени настройки на системата, и в раздела Име на компютър щракнете върху промяна бутон.
Стъпка 7) Сега изберете Домейн опция и въведете адреса на вашия домейн.
Стъпка 8) Щракнете върху Добре , за да потвърдите и въведете вашата администраторска парола, щракнете върху Добре отново и затворете системните свойства. Рестартирам вашата машина и сега влезте с помощта на Потребителски акаунт на домейн.
Извършване на възстановяване на системата
Ако проблемът ви не е отстранен, докато използвате гореспоменатите решения, последната опция за отстраняване на проблема е да извършите възстановяване на системата. Това е най-добрият начин за отстраняване на проблеми, които не могат лесно да бъдат отстранени.
За да извършите възстановяване на системата, просто влезте в акаунта си и потърсете Възстановяване на системата в лентата за търсене на Windows. Отворете настройките за възстановяване на системата и възстановете устройството до последната точка за възстановяване.
Заключение
Въпросът за доверителната връзка между неуспехите на работната станция и основния домейн се дължи предимно само на горните фактори. Така че след отстраняване на неизправности с тези методи можете лесно да отстраните проблема напълно. Ако изпитвате затруднения, ако следвате някоя от стъпките за отстраняване на неизправности по-горе, уведомете го в полето за коментари по-долу. Ще се радваме да ви помогнем.
Избор на редакторите:
- Коригирайте кода за грешка GeForce Experience 0x0003
- Как да премахнете зловредния софтуер „КОМПЮТЪРНОТО ЗДРАВЕ Е КРИТИЧНО“
- Коригирайте, ако GTA 5 излезе неочаквано?
- Как да стартирам лесно приложението на Windows на macOS
- Как да стартирам Windows 10 OS на macOS или MacBook


![Изтеглете Инсталирайте Huawei Honor 6X B360 Nougat Firmware BLN-L22 [индийски вариант]](/f/a9470f16118a95c3dd1cefc982b42e37.jpg?width=288&height=384)
