Как да активирам отново Cortana на Windows PC устройство, след като го деактивирам?
разни / / August 04, 2021
Реклами
Виртуалните асистенти са много полезни инструменти, които помагат за лесното изпълнение на задачи. Cortana е популярен асистент на устройства с Windows. Все пак някои потребители може да не се нуждаят от него. Така че те могат деактивират Cortana на техния компютър с Windows и лаптопи. По-късно, ако променят мнението си, могат активирайте отново Cortana на техните джаджи. Винаги намирам такива асистентски приложения наистина полезни, за да ми напомнят за задачи. Дори използвам гласови команди за достъп до различни приложения и папки. В това ръководство обясних три лесни начина да активирате Cortana обратно на вашето устройство.
Обикновено потребителите деактивират Cortana, като правят промени в системния регистър на Windows. Така че, ако премахнем това, Cortana ще се върне на устройството. Също така, чрез преименуване на програмата чрез Task Manager можем да активираме отново Cortana. Друг начин за повторно активиране на Cortana е чрез извършване на промени в компонента на Windows под редактора на локални групови правила. Въпреки че това може да звучи малко технически, уверявам ви, че стъпките са доста прости. Нека проверим всички методи.

Съдържание на страницата
-
1 Повторно активиране на Cortana, след като го деактивирате
- 1.1 Преименуване на пътя на програмата с помощта на диспечера на задачите
- 1.2 Променете системния регистър на Windows, за да активирате Cortana
- 1.3 Направете промени в редактора на групови правила, за да активирате отново Cortana
Повторно активиране на Cortana, след като го деактивирате
Първо, можете да опитате да преименувате програмния път.
Реклами
Преименуване на пътя на програмата с помощта на диспечера на задачите
- Натиснете Windows + R
- В диалоговия прозорец Изпълнение въведете taskmgr и щракнете Добре или натиснете Enter
- В противен случай използвайте директно Ctrl + Alt + Delete за извеждане на диспечера на задачите
- Щракнете върху Подробности раздел
- След това в списъка с програми навигирайте и потърсете Cortana.exe
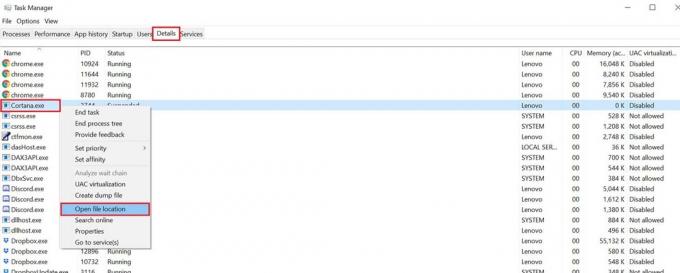
- Щракнете с десния бутон върху него и от менюто изберете Отворете местоположението на файла
- Потърсете папката Microsoft. Windows. Cortana.bak
- Щракнете с десния бутон върху папката и изберете Преименувайте
- По време на преименуването премахнете суфикса на точка бак от името на папката и запазете това.
Променете системния регистър на Windows, за да активирате Cortana
- Въведете тук полето за търсене, редактор на системния регистър
- Щракнете Отворете в резултата за съвпадение, който ще се покаже Регистър на Windows
- Погледни към ляв панел.
- Следвайте пътя на папката: Редактор на регистъра > HKEY_LOCAL_MACHINE > Софтуер > Политики >Microsoft> Windows
- При търсене в Windows ще видите Позволете на Cortana
- Щракнете двукратно върху него, за да промените стойността на системния регистър
- Ти трябва да задайте стойността на системния регистър като 1. Това ще активира отново Cortana на устройството с Windows
- След като сте готови, затворете системния регистър на Windows
- Рестартирайте компютъра, за да приведете промените в сила
Направете промени в редактора на групови правила, за да активирате отново Cortana
Ето стъпките за извършване на промени в редактора на групови правила, за да активирате отново Cortana на вашия компютър с Windows.
- Натиснете Windows + R за да задействате диалоговия прозорец Изпълнение
- След това напишете gpedit. msc и натиснете клавиша Enter
- Отидете на Локална компютърна политика
- Под това отидете на Компютърна конфигурация
- Отидете до Административни шаблони
- Сега кликнете върху Компоненти на Windows
- След това отидете в папката Търсене > под това щракване върху Позволете на Cortana
- Щракнете върху бутона за избор Активирано
- Сега Cortana е активирана на вашия компютър с Windows
- За да потвърдите промените, кликнете върху Приложи > щракнете Добре
- Не забравяйте да рестартирате компютъра си
И така, това са различни лесни методи за повторно активиране на Cortana на компютрите с Windows. Виртуалният асистент улеснява живота, като изпълнява различни задачи според вашата команда. Така че, според мен е добре да имате Cortana на вашето устройство с Windows.
Поръчайте още ръководства,
- Как да поправя: Не мога да активирам Hey Cortana на компютър с Windows
- Не мога да чуя говоренето на Cortana в Windows 10: Как да поправя
- Как да промените търсачката по подразбиране на Cortana
- Топ 10 съвети и трикове на Cortana, които трябва да знаете
Реклами Изглежда, че четете тази статия, защото получавате известие за грешка, в което пише „Конфигурацията...
Реклами Последна актуализация на 23 септември 2020 г. в 01:05 ч. Драйверът на HP служи като ключов компонент...
Реклами В Windows получавате опцията за настройка на пряк път за всеки файл, папка или програма...



