Как да коригирам „Режимът на одит на Sysprep не може да бъде включен“ Грешка
Windows / / August 05, 2021
Microsoft Windows е ефективна операционна система сама по себе си. Но все пак инструментът за подготовка на системата на Microsoft е разработен, за да подобри функционалността на Windows OS. Той е предназначен да дублира, тества и доставя най-новата инсталация за Windows OS въз основа на установената инсталация. По същия начин неговият режим на одит ви позволява да извършвате всички подобни действия, без да влизате в екрана за приветствие.
Въпреки това, докато се опитват да използват режима на одит, много потребители се сблъскват с грешката „Режимът на одит на Sysprep не може да бъде включен“. И така, днес донесохме тази статия за обсъждане на корекциите за грешка „Режимът на одит на Sysprep не може да бъде включен“. Разгледайте ги по-долу:
Съдържание
-
1 Решения за отстраняване на грешката „Режимът на одит на Sysprep не може да бъде включен“
- 1.1 Решения 1- Потърсете сборна актуализация за Windows 10
- 1.2 Решения 2- Поставете на пауза актуализацията на Windows 10
- 1.3 Решения 3- Заменете или заменете файла Spopk.dll
Решения за отстраняване на грешката „Режимът на одит на Sysprep не може да бъде включен“
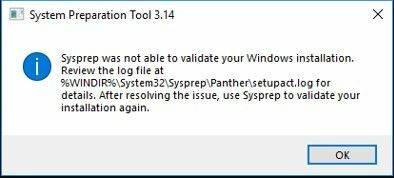
Грешката „Режимът на одит на Sysprep не може да бъде включен“ може да възникне по различни причини. Въпреки това, главно ако изданието на Windows има проблем, това може да попречи на инструмента да завърши операциите. В такива случаи бързите корекции, които можете да опитате, са посочени по-долу:
Решения 1- Потърсете сборна актуализация за Windows 10
В случай че възникне грешка „Режимът на одит на Sysprep не може да бъде включен“ поради инсталационния комплект, тогава можете да проверите за сборна актуализация на Windows 10. След като успешно актуализирате кумулативното, Microsoft няма да отнеме повече да отстрани проблема с грешката.
Кумулативните актуализации са пакет от множество актуализации (както нови, така и издадени преди това). Тези актуализации включват подобрение, което подобрява производителността на програми и приложения в Windows OS. Те първоначално бяха въведени с Windows 10, но по-късно бяха добавени и към Windows 8.1 и 7.
За актуализиране на Windows 10 кумулативно следвайте стъпките, дадени по-долу:
- От лентата за търсене на Windows въведете и намерете "Настройки".
- Потърсете „Актуализация и сигурност“ и щракнете, за да изберете.
- Тук докоснете иконата "Провери за актуализации". Windows вече ще търси всяка последна налична актуализация и ще се показва на вашия екран.

- Изтеглете всяка налична актуализация, за да избегнете всяка друга грешка в близко бъдеще. По-конкретно, потърсете Актуализация относно режима на одит.
- И накрая, Рестартирайте системата си за да направите всички актуализации функционални.
След като приключите, можете да проверите дали проблемът е решен или продължава.
Решения 2- Поставете на пауза актуализацията на Windows 10
Работещата актуализация на Windows също може да бъде причина за появата на грешка в някои случаи. Тук е по-добре да поставите на пауза актуализацията на Windows 10 за известно време. За целта следвайте стъпките по-долу:
- Отидете на "Настройки" от стартовото меню.
- Намерете и изберете „Актуализация и сигурност“.
- Сега в раздела за актуализация на Windows кликнете върху „Поставете актуализацията на пауза за 7 дни“.

След като приключите, трябва отново да използвате инструмента за подготовка на системата и да проверите за всякакви подобрения.
Решения 3- Заменете или заменете файла Spopk.dll
В много случаи потребителите признават, че подмяната или размяната на файла Spopk.dll е решила грешката вместо тях. И ако с дневника за грешки откриете основната причина за появата на „Режимът на одит на Sysprep не може да бъде включен“, тогава е по-добре бързо да го поправите.
За да замените файла Spopk.dll обаче, ще трябва да го замените от вашата система с друг компютър с Windows 10. Освен това, преди да обменяте файла, ще трябва да „вземете собствеността“ върху файла „Spopk.dll“ и да „дадете разрешение за размяна“. След като смените собственика, можете да използвате файла във вашата система.
За да поемете собствеността, следвайте стъпките, дадени по-долу:
- Стартирайте File Explorer и отидете до местоположението “C: WindowsSystem32”.
- Сега намерете „Spopk.dll“ файл и щракнете с десния бутон върху него, за да изберете "Имоти".
- Тук бихте искали да вземете собствеността на файла. За целта сменете собствеността и я прехвърлете на себе си.
- Отново следвайте втората стъпка - щракнете с десния бутон върху „Spopk.dll“ и изберете "Имоти".
- Сега отворете раздела Защита и изберете потребителското име, на което искате да им разрешите.
- Тук на „Разрешение за администратор“ таблица, ще намерите списък с опции.
- Оттам поставете отметка в "Позволява" квадратче, разположено до „Пълен контрол“ опция.
- И накрая, щракнете върху Приложи и продължете с избора на Добре бутон, за да направите промените приложени.
За да замените или замените файла „Spopk.dll“, следвайте стъпките, дадени по-долу:
- Първо, на новия компютър с Windows 10 намерете и стартирайте “File Explorer”.
- Отидете на „C: WindowsSystem32”Местоположение.
- Сега копирайте „Spopk.dll“ файл и след това го запазете на флаш устройството.
- В новата система Windows 10 преместете „dll ” файл в “C: WindowsSystem32” местоположение.
- Ще се появи диалогов прозорец с молба за разрешение, в който се казва „Заменете файла в местоназначението ”. Изберете го и след това продължете, като щракнете върху OK.
След като бъде успешно заменен, трябва да рестартирате системата си, за да приложите промените. Вече можете да стартирате помощния инструмент Syspreparation и да проверите за подобрения.
Опитахме да изброим няколко от най-полезните, лесни и бързи решения, които можете да използвате, за да се отървете от грешката на Sysprep за изключване на звука. И трите начина, споменати в статията по-горе, ще ви помогнат да се отървете успешно от грешката „Режимът на одит на Sysprep не може да бъде включен“.
Като цяло, в повечето случаи замяната на файла „Spopk.dll“ ще помогне. Ако не, тогава последната инстанция е преинсталирането на цялата ви операционна система Windows. Тази ситуация обаче ще възникне в най-малкото случаи и сме сигурни, че горепосочените методи ще ви помогнат. След като прочетете тази статия, ако имате някакви въпроси или отзиви, моля, запишете коментара в полето за коментари.



