Приложенията на Microsoft Store не се изтеглят под Windows 10
Windows / / August 05, 2021
Магазин на Microsoft е едно гише за всички ваши софтуерни изисквания. Къде можете да изтеглите платен и безплатен софтуер лесно с едно кликване. Въпреки това има моменти, когато просто не можете да изтеглите приложения в Microsoft Store. Много потребители съобщават, че не могат да използват Microsoft Store за изтегляне на приложения. А в някои случаи потребителите съобщават, че приложенията на Microsoft Store са останали при грешка при изтеглянето. Днес ще разгледаме тези проблеми с възможни решения, за да разрешим проблема веднъж завинаги.
Microsoft настояваше магазина да получи нови приложения за вашия телефон някога от Windows 8. Оттогава тя еволюира много от миналото. Модерното приложение за магазин в Windows 10 е добре интегрирано и много по-стабилно. Можете да получите много приложения и игри от магазина. Но когато искате да изтеглите нови приложения от магазина, може би сте забелязали, че изтеглянето не продължава или е останало в очакване. Това е причината, поради която сте търсили тази тема. Така че в това ръководство ще предоставим решения за този проблем.

Съдържание
-
1 Приложенията на Microsoft Store не се изтеглят под Windows 10 - Как да поправя?
- 1.1 Проверете мрежовите връзки
- 1.2 Проверете чакащите изтегляния
- 1.3 Проверете за Windows Update
- 1.4 Проверете наличността на хранилището
- 1.5 Рестартирайте компютъра
- 1.6 Излезте и след това влезте
- 1.7 Нулирайте приложението Store от настройките
- 1.8 Използване на wsreset
- 1.9 Преинсталирайте Microsoft store Package
- 1.10 Опреснете компютъра си
- 2 Заключение
Приложенията на Microsoft Store не се изтеглят под Windows 10 - Как да поправя?
Коренът на проблема може да се дължи на много причини, тъй като не можем да кажем, че това е единствената причина, докато не опитаме всички възможни решения. Затова следвайте това ръководство и решете проблема си.
Проверете мрежовите връзки
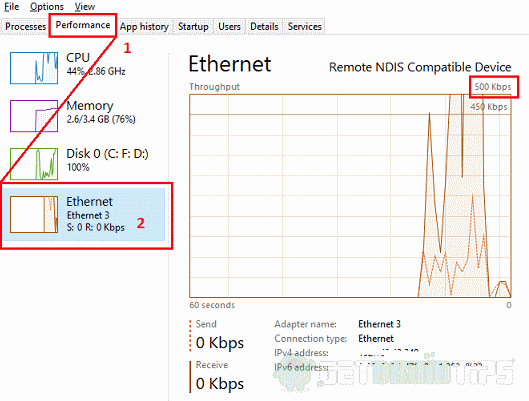
За да изтеглите приложения от магазина, ви е необходима стабилна и прилична интернет връзка. Проверете с настройката си, че сте свързани към надеждна мрежа. Използвайте диспечера на задачите, за да разберете, че има мрежова активност. Натиснете Ctrl + Shift + Esc наведнъж; ще отвори диспечера на задачите. Кликнете върху раздела Performance и проверете за използване на мрежата. Стабилните 500kbps или 1mbps са достатъчни за изтегляне. Ниско е. Трябва да проверите вашата мрежова връзка.
Проверете чакащите изтегляния

Ако в магазина има текущи изтегляния, не можете да изтеглите нито едно приложение, докато то приключи. Така че, оставете го да завърши или да го анулира, ако нямате нужда от него. Отворете Магазин> Изтегляне и превъртете надолу до списъка В опашката за изтегляне и предприемете действия.
Проверете за Windows Update

Ако някоя актуализация на Windows се изтегля във фонов режим, това няма да позволи на приложението да изтегли, за да завърши в магазина. Тъй като може да използвате стара несъвместима версия на магазина или актуализацията поглъща по-голямата част от вашата честотна лента. В такава ситуация оставете актуализацията да завърши и проверете дали можете да изтеглите приложението.
Проверете наличността на хранилището

Ако няма достатъчно място за изтегляне на нови приложения, това може да се случи. Проверете за свободно място в устройство C: (дял на Windows) и опитайте да почистите място с помощта на помощната програма за почистване на диска. Така че, щракнете с десния бутон върху диска, Изберете Properties> Disk Cleanup. Можете също да докоснете почистване на системни файлове, за да почистите остатъци от актуализация, временни системни файлове и т.н. за да спечелите повече свободно пространство.
Рестартирайте компютъра
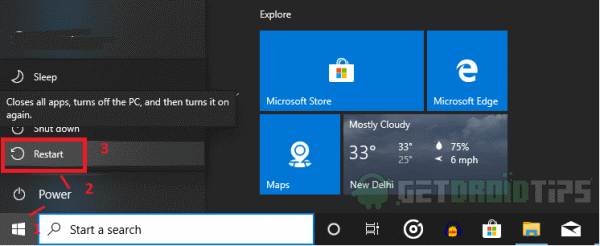
Повечето случаи бяха успешни с просто рестартиране и това няма да отнеме много време. Трябва правилно да рестартирате компютъра си, а не просто да го изключите и включите. Използвайте Старт> Опции за захранване> Рестартиране.
Излезте и след това влезте
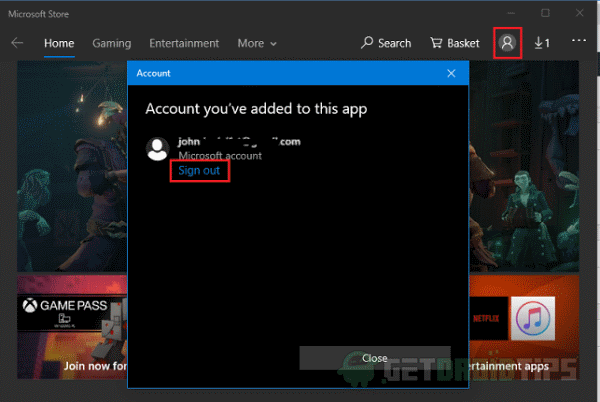
Можете да опитате да излезете от вашия акаунт в Microsoft и след това да влезете отново, за да проверите. Понякога може да се забие, ако не сте влезли правилно или паролата на акаунта е била променена и не е актуализирана на компютъра.
За да направите това, отворете иконата на вашия профил вдясно. Това ще отвори изскачащ прозорец, щракнете върху излизане от там и потвърдете. Сега затворете приложението, отворете отново и докоснете иконата на профила, сега можете да влезете във вашия акаунт в Microsoft от изскачащия прозорец. Изберете от списъка, ако вече сте влезли, или добавете нов акаунт от там. След като влезете успешно, проверете дали можете да изтеглите някое приложение.
Нулирайте приложението Store от настройките
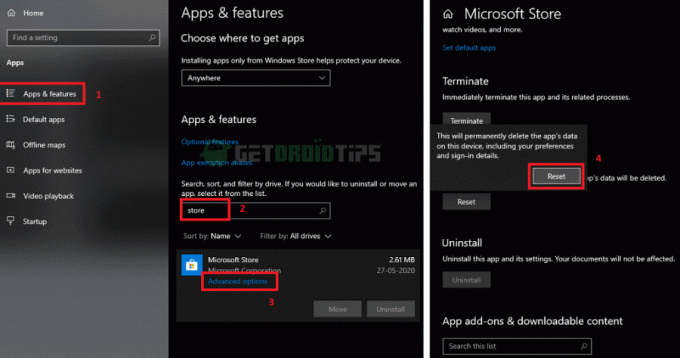
Понякога някои настройки или някои по-рано останали изтегляния могат да причинят проблема. Можем да нулираме приложение точно както бихме изчистили данни на телефон с Android. За да нулирате приложението,
- Отворете настройки и кликнете върху Всички приложения.
- След това кликнете върху всички приложения и превъртете надолу или потърсете „Магазин“ и кликнете върху приложението на магазина.
- Кликнете върху Разширени опции, превъртете надолу и кликнете върху Нулиране и отново върху "Нулиране."
Сега сте нулирали приложението. Отворете магазина и влезте отново, както е споменато в решение едно, и вижте дали можете да изтеглите приложения.
Използване на wsreset
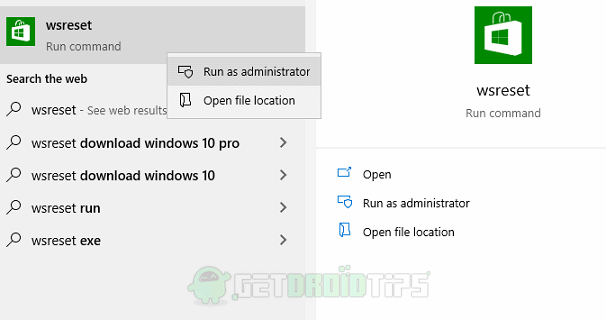
Windows 10 има нова функция, функция, наречена wsreset, която изчиства кеша на магазина на Windows. Някои излишни кеш файлове могат да причиняват проблема. Това е команда, която можете да стартирате от менюто "Старт", като потърсите wsreset или от средата на Powershell. Нека да видим най-лесния начин. Кликнете върху менюто "Старт" и напишете "wsreset", щракнете с десния бутон върху приложението и щракнете върху Изпълни като администратор. Сега му позволява да изпълнява своя код. След като приключите, отворете приложението Store отново, за да проверите дали можете да изтегляте приложения без проблем.
За метода Powershell отворете прозорец на Powershell като администратор и въведете wsreset, той ще стартира кода и ще свърши работата.
Преинсталирайте Microsoft store Package
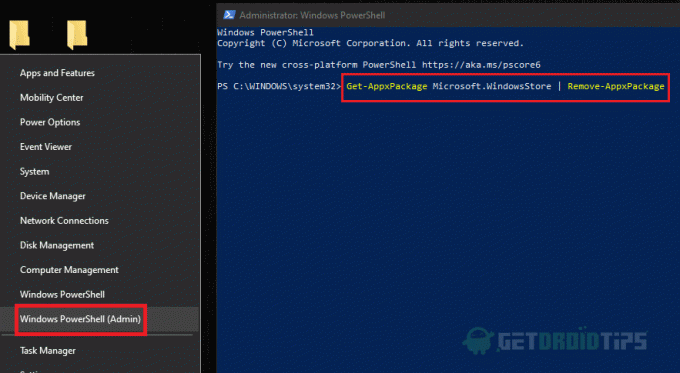
Не можете да деинсталирате приложението Microsoft store, както бихте деинсталирали всяко друго приложение. Но можете да изпълните задачата в прозореца Powershell, като издавате някои команди на ниво администратор. Отворете повишен прозорец на PowerShell, т.е. като администратор - щракнете с десния бутон върху Старт и изберете Windows Power-Shell (администратор).
Първо въведете това:
Get-AppxPackage Microsoft. WindowsStore | Remove-AppxPackage
Натискането на Enter ще премахне пакета Store от нашата система. След като това е завършено, сега трябва да инсталираме пакета от самото меню PowerShell.
Накрая напишете това:
Add-AppxPackage -register "C: \ Program Files \ WindowsApps \ Microsoft. WindowsStore * \ AppxManifest.xml "-DisableDevelopmentMode
Тази команда ще преинсталира пакета за съхранение при натискане на enter. Така че сега, след като преинсталирахме приложението си за магазин, влезте в него и вижте дали дадено приложение се изтегля или не.
Опреснете компютъра си

Опресняването на вашия компютър ви дава нов старт на вашата операционна система, както когато сте я инсталирали. Така че това ще премахне инсталираните приложения и настройки. Въпреки че личните файлове ще се пазят. Това също се препоръчва, ако компютърът ви работи бавно поради много приложения, които сте инсталирали напоследък. За да обновите компютъра си, изпълнете следните стъпки:
- Отворете приложението Windows Security, като отворите Настройки> Актуализация и сигурност> Защита на Windows и кликнете върху Отворете защитата на Windows.
- Кликнете върху Ефективност и здраве на устройството и превъртете надолу до Ново начало и докоснете Допълнителна информация.
- Сега Щракнете върху Започнете, ще бъдете помолени да въведете администраторска парола, дайте и изберете Напред и следвайте инструкциите.
- В крайна сметка функцията ще обнови вашия компютър и ще го рестартира вместо вас. Ако сте свързали компютъра към интернет, той автоматично ще изтегли и инсталира нови актуализации за компютъра едновременно.
След приключване отворете приложението Microsoft Store и влезте с вашия акаунт в Microsoft. Сега проверете дали проблемът е решен.
Заключение
Така че, за да обобщим, това бяха решенията, които можете да опитате да коригирате, че Windows Store не се изтегля или заседна при изчакващ проблем. Отново, ако никой от тях не работи, остава ви само една опция, която е да преинсталирате копието на Windows или да извършите Нулиране от Актуализиране и възстановяване под настройките. Но в повечето случаи даденото по-горе решение трябва да работи добре, без никакви проблеми или главоболия.
Избор на редакторите:
- Грешка при изтегляне на Microsoft Store 0x80246019: Как да поправя?
- Мога ли да купя съдържание от магазина на Microsoft на моя мобилен телефон?
- Как да коригирам грешка в Microsoft Store 0x80131500 в Windows 10
- Поправете проблема с бутона „Инсталиране“ на Microsoft Store, който не работи
- Ръководство за архивиране и възстановяване на прикачени приложения в лентата на задачите в Windows 10
Rahul е студент по компютърни науки с голям интерес в областта на технологиите и темите за криптовалута. Той прекарва по-голямата част от времето си или в писане, или в слушане на музика, или в пътувания до невиждани места. Той вярва, че шоколадът е решението на всичките му проблеми. Животът се случва и кафето помага.



