След актуализацията споделянето на Windows 10 не работи: Как да поправя?
разни / / August 04, 2021
Реклами
Разбира се, споделянето на файлове е съществена функция в Windows. Актуализациите, които Windows въвежда, най-често водят до някаква грешка, която ще засегне част от вашата система. Тъй като грешките при актуализацията се увеличават сред потребителите на Windows 10, сега е известно, че споделянето също е засегнато след актуализация на Windows 10.
Съдържание на страницата
-
1 След актуализацията споделянето на Windows 10 не работи: Как да поправя?
- 1.1 1. Активиране и споделяне на файлове правилно
- 1.2 2. Изключете защитата с парола за споделяне
- 1.3 3. Добавете идентификационни данни на Windows
- 1.4 4. Деактивирайте IPv6
- 1.5 5. Активирайте поддръжката за споделяне на файлове SMB 1.0 / CIFS
- 1.6 6. Променете връзките за споделяне на файлове
След актуализацията споделянето на Windows 10 не работи: Как да поправя?
Това може да не е действителна грешка или грешка. Вместо това най-вероятно се случва, тъй като е известно, че актуализацията нулира запазените промени на компютър. Така че в този случай това трябва да се случи най-вече защото настройките за споделяне на файлове бяха нулирани след актуализацията. За да се справите с проблема, просто прочетете и предприемете действия с нашето ръководство за това как да коригирате споделянето на Windows 10, което не работи след актуализацията.
1. Активиране и споделяне на файлове правилно
- За начало отидете на Старт → Контролен панел → Център за мрежа и споделяне → Разширени настройки за споделяне

- След това проверете / изберете / маркирайте Включете откриването на мрежата опция под Частен (текущ профил) и Включете споделянето на файлове и принтер опция под Споделяне на файлове и принтери раздел

- Когато приключите с тях, не забравяйте да кликнете върху запазите промените бутон в долната част
- След това се насочете към Старт → Контролен панел → Защитна стена на Windows → Разрешаване на приложение или функция чрез защитната стена на Windows Defender

- След това превъртете надолу през новия прозорец, който се появява, и проверете Споделяне на файлове и принтер опция. Накрая щракнете върху OK, за да запазите промените
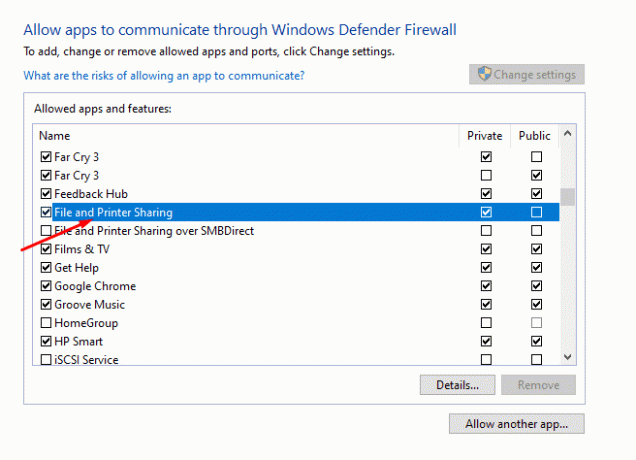
- Ако това не работи, алтернатива е да деактивирате защитната стена на Windows
- Продължавайки, сега ще започнем да споделяме файловете по правилния начин. За целта първо трябва да щракнете с десния бутон върху файла, който искате да споделите
- От опциите се насочете към Свойства → Споделяне → Разширено споделяне

- След това поставете отметка / маркирайте Споделете тази папка, щракнете Приложи за да запазите промените, след което щракнете върху OK и това ще ви настрои.
2. Изключете защитата с парола за споделяне
- Насочете се към Контролен панел → Център за мрежа и споделяне → Промяна на разширените настройки за споделяне

- Оттам просто маркирайте / маркирайте Изключете споделянето, защитено с парола опция под Всички мрежи раздел

- След това кликнете върху Запазите промените в долната част и това вероятно ще реши проблема за вас.
3. Добавете идентификационни данни на Windows
- Като начало отворете контролния панел на вашата система и въведете Credentials Manager в лентата си за търсене
- От резултатите отидете в Credentials Manager

- Когато влезете, кликнете върху Удостоверения за Windows и след това изберете Добавете идентификационни данни на Windows опция

- След това въведете IP адреса на целевия компютър в полето Internet или Network Address, последвано от потребителското име и паролата съответно.
4. Деактивирайте IPv6
- Насочете се към Контролен панел → Център за мрежа и споделяне → Промяна на настройките на адаптера

- Това ще отвори нов прозорец Мрежови връзки. В този прозорец щракнете двукратно върху вашия активен мрежов адаптер
- След това отидете в Имоти и намерете Интернет протокол версия 6 от списъка с елементи
- Махнете го и щракнете върху OK, за да запазите промените
- Накрая рестартирайте компютъра си и вижте дали проблемът продължава да съществува. Ако се случи, преминете към другите корекции
5. Активирайте поддръжката за споделяне на файлове SMB 1.0 / CIFS
- За да активирате поддръжката за споделяне на файлове SMB 1.0 / CIFS, отидете на Контролен панел → Програми и функции → Включване или изключване на функциите на Windows

- След това от новия изскачащ прозорец превъртете и намерете Поддръжка на SMB 1.0 / CIFS споделяне на файлове
- Накрая поставете отметка / маркирайте опцията, щракнете върху бутона OK и рестартирайте компютъра.
6. Променете връзките за споделяне на файлове
- Отидете до Контролен панел → Център за мрежа и споделяне → Промяна на разширените настройки за споделяне

- Там ще намерите Връзки за споделяне на файлове под Всички мрежи раздел. Просто опитайте да споделяте файлове, като превключвате между двете налични връзки. Не забравяйте да щракнете върху бутона Запазване на промените, след като превключите между двете връзки.

Свързани статии:
- Как да коригираме появата на иконата за обем Red X в Windows 10
- Как да коригирам, ако MKV файлът не се възпроизвежда в Windows 10
- Поправете бавния твърд диск на вашия Windows 10
- Как да настроите множество монитори в Windows 10 с различна резолюция
- Fix Can't Hear Cortana говори в Windows 10
- Bluetooth високоговорител Не е открит в Windows 10: Как да поправя?
Стигайки до заключение, това е всичко, което трябва да знаете за поправянето на функцията за споделяне на файлове в Windows 10. Въпреки че актуализацията ни засегна с грешки, добра идея е да приложите всяка от тези корекции и да видите кое работи за вас. Въпреки това се надяваме, че четенето на горната статия ви е предоставило малко информация. Моля, уведомете ни, като коментирате по-долу, ако имате допълнителни въпроси относно същото.
Също така вижте нашите iPhone Съвети и трикове, Съвети и трикове за компютър, и Съвети и трикове за Android ако имате заявки за това или искате помощ. Благодаря ти!
Реклами
Реклами Днес грешката „Нещо не е наред при зареждането на dc_wff.dll“, която смущава много потребители на Windows и унищожава...
Реклами С това, че Microsoft настоява и популяризира новия си браузър Edge в последните няколко актуализации на...
Реклами Windows Defender е вграденият антивирусен механизъм, който Microsoft пакетира на всички компютри с Windows. Безплатно е…



