Как да промените логото за стартиране на Windows 10
Windows / / August 05, 2021
Най-популярният избор на хора за операционна система е Windows. Поради своята простота и изобилие от функции, хората предпочитат Windows. Нещо повече, това е много сигурна операционна система, която се предлага с актуализации от време на време. Microsoft Windows не е като преди. По-рано Windows не беше гъвкав и потребителят не може да направи много за персонализирането. Windows 10 обаче ви позволява много персонализиране, включително промяна на логото за зареждане в Windows 10 машина. Инструментът не се инсталира предварително с Windows и ще трябва да изтеглите изходния код на трета страна.
За да промените логото по подразбиране за зареждане на вашия Windows. Първо, ще трябва да проверите вашия BIOS. Ако използвате най-новия хардуер, тогава има вероятност да използвате UEFI зареждане. Ако не сте сигурни кое зареждане използвате, рестартирайте компютъра, щракнете върху клавиша BIOS и проверете BIOS. Независимо дали вашият Windows работи с Legacy boot или UEFI, друго важно нещо е да деактивирате защитеното зареждане от вашия BIOS. Ако защитеното зареждане е деактивирано, тогава няма да срещнете грешка. Освен това ще ви трябват административни привилегии, за да промените логото на Windows за зареждане, затова, ако нямате административен достъп до вашия BIOS, не изпробвайте този метод. Това може да бъде много смъртоносно за вашия компютър.
В това ръководство ще научим как да променим логото на Windows за стартиране с помощта на проект с отворен код HackeBGRT. Преди да преминете към стъпките, трябва да сте наясно с някои правила. Първо, проверете вашия BIOS, ако е настроен на наследство, след това го променете на UEFI boot. HackBGRT няма да работи при старата стартиране. Освен това не можете да използвате изображение, което е по-голямо от 300px x 300px. Ако изображението ви е по-голямо от ограничението, ще останете в цикъл за зареждане. Не можете да използвате gif или някакво прозрачно изображение и зареждането ще доведе до грешка. Ето защо, преди да ви препоръчаме да направите резервно копие на вашия компютър, преди да промените логото за зареждане. Стъпките за промяна на логото за зареждане с помощта на HackBGRT ще бъдат споменати по-долу.

Как да променя логото за стартиране на Windows 10?
Помислете два пъти, преди да се забъркате с зареждането си, и ако нещо се обърка, можете да останете в цикъл за зареждане или дори по-лошо, можете да загубите всичките си данни. Затова е добра идея да архивирате важните си данни, преди да следвате това ръководство.
Етап 1) Първо, насочете се към Връзка към Github и изтеглете HackBGRT, като кликнете върху .zip файла в раздела Активи. Запазете .zip файла в директория и след изтегляне извлечете файловете с помощта на 7-zip, WinRAR и др.
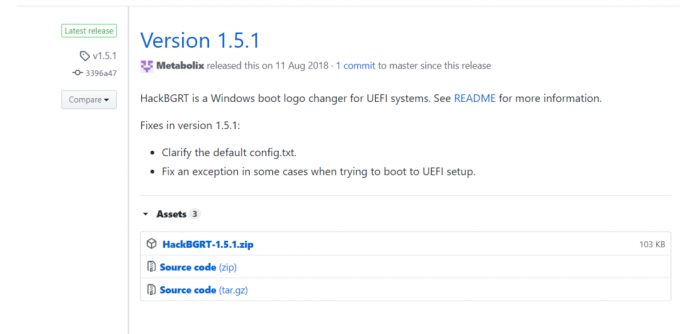
Стъпка 2) След като сте извлекли файловете от HackBGRT.zip, отворете директорията HackBGRT с десен бутон върху сetup.exe, стартирайте setup.exe като администратор. Можете да изберете изображение за логото за стартиране на Windows, да го преименувате на Splash.bmp и да го запазите в директорията HackBGRT, за да замените логото по подразбиране по ваш избор.

Стъпка 3) Инструментът за команден ред ще се появи, защото HackBGRT обикновено е скрипт, написан за презаписване на логото на Windows. След като се появи инструментът за команден ред, инструкциите ще бъдат споменати там. Натиснете Аз на клавиатурата, за да започне инсталационния процес.
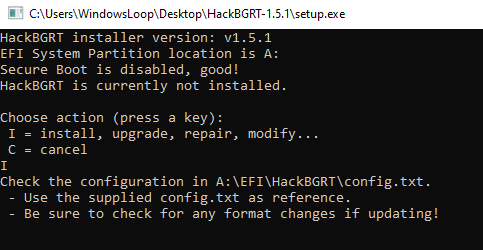
Стъпка 4) Бележникът ще се появи с .config файл за допълнителни настройки. Ако не се налага да променяте нищо и просто искате да промените логото, просто затворете бележника или натиснете х за да го затворите.
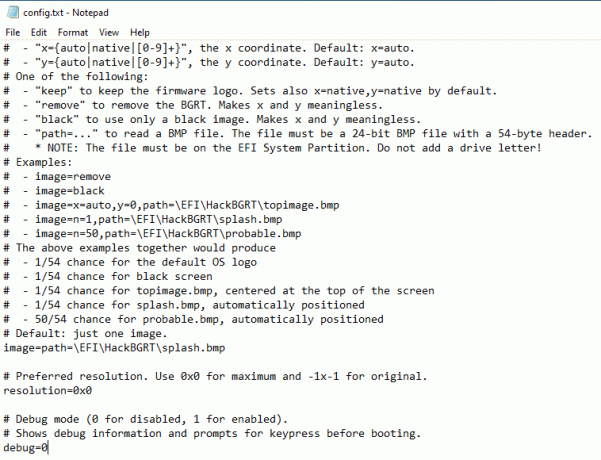
Стъпка 5) Сега HackBGRT ще зареди Splash.bmp изображение в боя, ако искате да редактирате, можете, но ако няма какво да направите, затворете боята.
Ако искате да промените изображението, копирайте първо вашето предпочитано изображение и в горната част под раздела файл, изберете поставяне и поставяне на изображението. Ще бъде чудесно, ако рисувате фона на изображението в черно. Запазете изображението, ако сте направили някакви промени, като натиснете Ctrl + C или ако искате да промените, отворете друго изображение, заменете го и го запазете. Затворете Paint.

Стъпка 6) След затваряне на Paint, инструментът CLI HackBGRT ще ви уведоми за инсталирания. Ако е стартирал при някаква грешка, той ще уведоми и това. Затворете инструмента CLI и рестартирайте системата, за да видите новото лого на Windows.
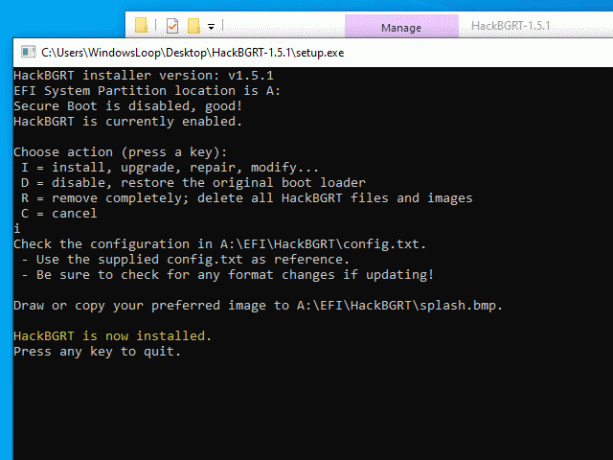
Забележка: За да възстановите оригиналното лого, отворете инструмента HackBGRT CLI и натиснете r, това ще премахне инсталираното лого и ще възстанови началния екран на логото на Windows по подразбиране.
Избор на редакторите:
- Коригирайте грешка при възстановяване на системата 0x80070002 ‘STATUS_WAIT_2’ в Windows 10
- КОРЕКЦИЯ: Търсенето на Windows 10 File Explorer не работи
- Spotify няма да се отвори в Windows 10: Как да поправя?
- След актуализацията на Windows 10 не работи аудио: Как да поправя?
- Как да използвам многозадачност на Windows в macOS Catalina?
Rahul е студент по компютърни науки с голям интерес в областта на технологиите и темите за криптовалута. Той прекарва по-голямата част от времето си или в писане, или в слушане на музика, или в пътувания до невиждани места. Той вярва, че шоколадът е решението на всичките му проблеми. Животът се случва и кафето помага.



