Как да инсталирате и управлявате шрифтове в Windows 10
Windows / / August 05, 2021
Шрифтовете са красиви! Ако сте графичен дизайнер или автор на съдържание, тогава ще знаете колко важни са шрифтовете. Шрифтовете могат да придадат ново значение на текста и също така помагат за яснота и разбирането на типографските. Ако обаче инсталирате нов шрифт, всичко накрая ще ви претрупа много. Затова е важно да управлявате шрифтовете в Windows 10 НАСТОЛЕН КОМПЮТЪР. В този урок ще разкажем също кой да инсталира определени шрифтове по ваш вкус и как да ги управлявате. След като научите това, ще ви бъде лесно да получите нови пакети шрифтове, да ги инсталирате и управлявате в Windows 10 PC.
Всичко, което четете онлайн или офлайн, се основава на шрифтове. Например, статията, която четете в момента, е написана в Georgia Font с тегло 12 точки. И по подобен начин има много шрифтове, които работят за вашия компютър, смартфони, уеб браузъри, уебсайтове и т.н. Също така, вашият компютър също има много шрифтове, инсталирани от самото начало. Можете също да инсталирате повече или да премахнете такъв, който вече имате. Ето защо е важно да знаете как да инсталирате и управлявате шрифтове в Windows 10. Управлението на шрифтовете е лесно, но ако не го направите, ще имате много шрифтове, инсталирани на вашата система, които няма да можете да запишете правилно.

Какви са шрифтовете в Windows 10?
Шрифтовете са различни текстови стилове. В прозорците има разнообразни шрифтове като serif и sans serif и т.н. Всички тези шрифтове имат различен контраст, стил, подравняване, дизайн и размер, което влияе на външния вид на текста. Още повече, че шрифтовете са от съществено значение за вас, за да четете определени текстове на прозореца. Ако нямате инсталирани определени шрифтове на прозорците си, тогава текстът няма да се покаже.
Обикновено шрифтовете са PNG файлове с всички азбуки и символи на даден език, които трябва да бъдат инсталирани и използвани в Windows. По-добре ще бъде шрифтът, по-лесно ще се чете, шрифтовете оказват огромна разлика във външния вид на потребителския интерфейс. Windows 10 вече се предлага с всички необходими налични шрифтове. Ако обаче искате да добавите шрифтове и да го управлявате на вашето устройство, Windows ви позволява да го направите. Можете също изтегляне на безплатни шрифтове които са невероятни. Прочетете по-нататък, за да знаете как да инсталирате и управлявате шрифтове в Windows 10.
Как да инсталирам / премахна / управлявам шрифтове в Windows 10?
Microsoft Windows има свои собствени настройки на мениджъра на шрифтове, предварително изградени в системата, така че не е нужно да използвате приложения на трети страни. За да знаете как да инсталирате, премахнете и по този начин да управлявате шрифтовете си в Windows 10, следвайте стъпките, споменати по-долу.
Етап 1) Отворете контролен панел като пишете контрол в лентата за търсене на Windows и щракнете върху Контролен панел опция. Можете обаче да натиснете и Клавиш на Windows + R за да отворите полето за изпълнение, напишете контрол, и натиснете Enter. Контролният панел ще се отвори.

Стъпка 2) В контролния панел щракнете върху Външен вид и персонализация опция.
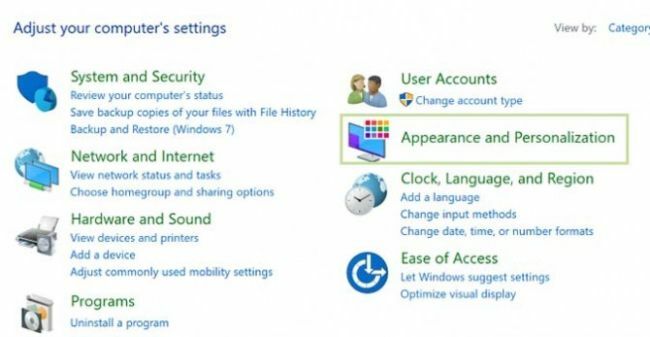
Сега изберете Шрифтове опция.

Стъпка 3) За да инсталирате шрифт, първо изтеглете шрифтовете, които искате да инсталирате, а след това можете да плъзнете или копирате / поставите файла на шрифтовете в прозореца Шрифт.
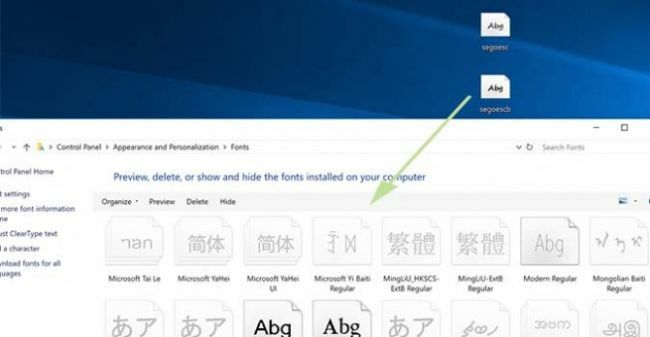
Стъпка 4) Ако има шрифтове, които искате да премахнете, просто изберете шрифтовете, можете да изберете множество шрифтове. Изберете обаче шрифта и щракнете с десния бутон върху него и изберете Изтрий опция.
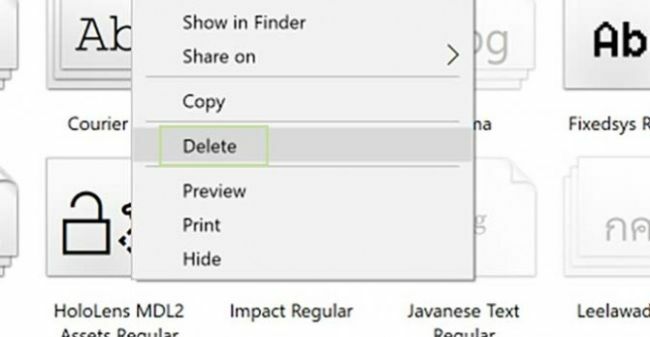
Ще се появи подкана, в която ще се иска разрешение и ще се замислите дали искате да го изтриете или не.
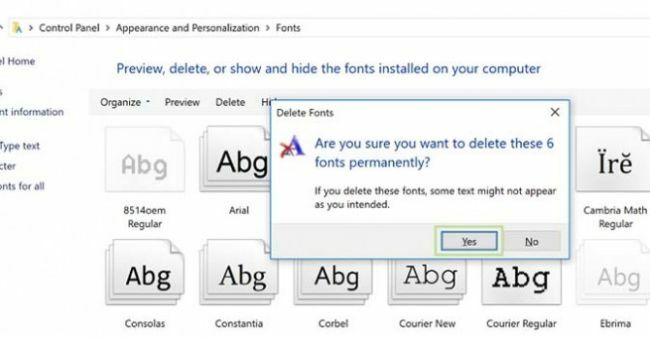
Ако сте сигурни, щракнете върху Да и ако не искате да премахнете, щракнете върху Не бутон.
Заключение
Надявам се сега да знаете значението на шрифтовете и защо трябва да ги управлявате. В горното ръководство обясняваме колко лесно е да инсталирате и управлявате шрифтове на вашата машина с Windows 10. Процесът е подобен за кладенец на Mac OS или Linux PC. За повече съвети като този разгледайте нашите Съвети и пътувания за компютър раздел, за да научите повече!
Избор на редакторите:
- Как да поправя, ако Sims 4 не може да се актуализира в Origin
- Как да видите запазени WiFi пароли на Mac
- Какво представлява оранжевият екран на смъртта? Как да коригирам в Windows 10
- Коригирайте липсващата грешка в мрежовите протоколи в Windows 10
- Поправка Съжаляваме - срещнахме съобщение за проблем в Microsoft Teams
Rahul е студент по компютърни науки с голям интерес в областта на технологиите и темите за криптовалута. Той прекарва по-голямата част от времето си или в писане, или в слушане на музика, или в пътувания до невиждани места. Той вярва, че шоколадът е решението на всичките му проблеми. Животът се случва и кафето помага.



