Как да коригирам грешка Базата данни на системния регистър на конфигурацията е повредена
Windows / / August 05, 2021
Изглежда, че четете тази статия, защото получавате известие за грешка с надпис „The Базата данни на системния регистър на конфигурацията е повредена ”, докато се опитвате да стартирате Microsoft Office на вашия Windows Компютър / лаптоп. Въпреки че други приложения като Microsoft Word, Excel, Powerpoint, Outlook няма да дават никакви грешки и винаги работят много гладко, независимо дали сте офлайн или онлайн. Но когато става въпрос за Microsoft Office програма, някои от потребителите могат да бъдат засегнати от споменатата грешка. Ако и вие сте един от тях, разгледайте това ръководство за отстраняване на неизправности, за да го поправите.
За да бъдем много конкретни, това конкретно съобщение за грешка се появява във всички версии на Microsoft Office, като 2013, 2016, 2019 и дори Office 365. Тази конкретна грешка се случва най-вече, ако има проблеми с файловете на системния регистър на Windows. Ако в случай, файлът на системния регистър се повреди или повреди, тогава тази грешка е длъжна да се появи произволно. Сега, нека да разгледаме набързо някои от възможните заобикалящи решения по-долу.
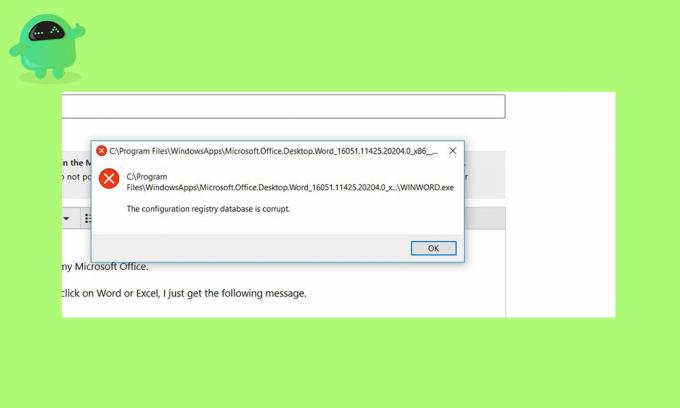
Съдържание
-
1 Как да коригирам грешка Базата данни на системния регистър на конфигурацията е повредена
- 1.1 1. Стартирайте SFC и DISM сканиране
- 1.2 2. Извършете чисто зареждане
- 1.3 3. Провери за актуализации
- 1.4 4. Поправете MS Office
Как да коригирам грешка Базата данни на системния регистър на конфигурацията е повредена
Преди да преминете към стъпките по-долу, първо се уверете, че сте направили пълно архивиране на инсталираната директория / система на Windows, като лесно създадете точка за възстановяване на системата. Така че, ако нещо се обърка, винаги можете да се върнете в предишната си нормална позиция.
1. Стартирайте SFC и DISM сканиране
Тук SFC означава Проверка на системни файлове, а DISM означава Обслужване и управление на изображения за внедряване. Понякога извършването на двете сканирания може да разреши проблема автоматично.
- Натиснете клавишите Windows + X на клавиатурата> Щракнете върху Windows PowerShell (Admin).
- На екрана с общ ред въведете командата по-долу и натиснете Enter.
sfc / scannow
- Той ще стартира процеса на сканиране на SFC и ще отнеме известно време.
- Имайте малко търпение и след като сканирането приключи, рестартирайте компютъра си.
В случай, че Microsoft Office все още не работи, опитайте да стартирате метода DISM.
- Щракнете върху Старт> Въведете командния ред и щракнете с десния бутон върху него> Изберете Изпълни като администратор от резултата от търсенето.
- Въведете следната команда и натиснете Enter.
Dism / Online / Cleanup-Image / CheckHealth
Ако сканирането не покаже никаква повреда, тогава е добре. Но ако има грешка, трябва да изпълните командата по-долу.
Dism / Online / Cleanup-Image / ScanHealth
- Нека стартираме процеса, тъй като това ще отнеме известно време.
- След това изпълнете командата по-долу, за да сканирате изображения, опции за ремонт и процес на възстановяване.
Dism / Online / Cleanup-Image / RestoreHealth
2. Извършете чисто зареждане
- Щракнете върху Старт> Тип msconfig и кликнете върху Системна конфигурация от резултата от търсенето.
- Кликнете върху Общ > Щракнете, за да премахнете отметката от квадратчето ‘Заредете стартови елементи‘.
- След това отидете на Услуги > Щракнете, за да поставите отметка в квадратчето „Скриване на всички услуги на Microsoft‘.
- Щракнете, за да изберете Деактивирайте всички > Щракнете върху Приложи.
- Насочете се към Стартиране > Щракнете върху Отворете диспечера на задачите.
- Отидете на Стартиране в раздела под Диспечер на задачите и изберете Деактивирайте за всички работещи стартиращи приложения.
- Затворете диспечера на задачите> Щракнете върху Приложи и тогава Добре.
- Рестартирайте компютъра си като чисто зареждане.
3. Провери за актуализации
- Кликнете върху Започнете > Отидете на Настройки (икона на зъбчатка).
- След това кликнете върху Актуализация и сигурност.
- Кликнете върху Провери за актуализации.
- Ако има налична актуализация, просто я изтеглете и инсталирайте.
- След като приключите, рестартирайте компютъра си.
4. Поправете MS Office
- Кликнете върху Започнете > Тип Контролен панел и кликнете върху него от резултата от търсенето.
- Изберете Деинсталирайте програма.
- Щракнете с десния бутон върху Microsoft Office програма и кликнете върху Промяна.
- Изберете Ремонт и тогава продължи.
- Той автоматично ще поправи MS Office. Може да отнеме известно време.
- След като приключите, рестартирайте системата си.
- Наслади се!
Това е, момчета. Надяваме се, че тази статия ви е била много полезна. За допълнителни запитвания можете да коментирате по-долу.
Subodh обича да пише съдържание, независимо дали е свързано с технология или друго. След като пише в технически блог в продължение на една година, той се запалва по него. Той обича да играе игри и да слуша музика. Освен блоговете, той е пристрастяващ към компилациите на компютърни игри и изтичането на смартфони.

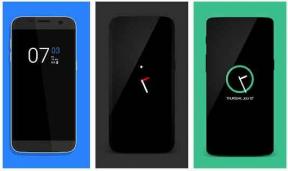

![Как да инсталирам Stock ROM на Doogee S55 [Firmware File / Unbrick]](/f/2a48da605493e432687028e9d3062cf5.jpg?width=288&height=384)