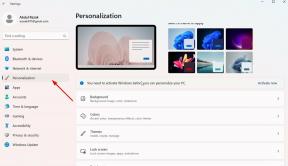Възстановяване на системния регистър на Windows 10 без архивиране (Как да ръководя)
Windows / / August 05, 2021
Регистърът на Windows е отговорен за работата на цялата ви система. Ако регистърът се повреди, компютърът ви с Windows ще се повреди без поправка. Ето защо трябва да коригирате системния регистър възможно най-скоро.
Преди това Windows 10 използваше лесен начин за възстановяване на системния регистър от автоматично създаденото архивиране. Но като се започне от Windows 10, версия 1803, Windows вече не архивира автоматично системния регистър. Не се притеснявайте, защото все още е възможно да възстановите системния регистър на Windows 10 без архивиране. В тази статия ще ви покажем различни методи, като следвате които ще можете да възстановите системния регистър без помощта на архивиране.
Съдържание
-
1 Как да възстановите системния регистър без архивиране в Windows 10?
- 1.1 Метод 1: Ръчно възстановяване на системния регистър
- 1.2 Метод 2: Възстановяване на системния регистър с команден ред
- 1.3 Метод 3: Възстановете системния регистър, като използвате Task Scheduler
- 1.4 Метод 4: Софтуер на трети страни
Как да възстановите системния регистър без архивиране в Windows 10?

В по-ранната версия Windows използваше за архивиране на настройките на системния регистър в папката RegBack. Windows 10, версия 1803 обаче вече не създава автоматично архивиране на системния регистър, тъй като иска да намали общия размер на дисковия отпечатък на Windows. Ако отидете до папката \ Windows \ System32 \ config \ RegBack, ще намерите папката празна. Но има начини, по които можете да възстановите предишните настройки на системния регистър, за да се отървете от повредения регистър и да избегнете допълнителни щети. Прегледайте методите, дадени по-долу, и вижте кой от тях работи най-добре за вас.
Метод 1: Ръчно възстановяване на системния регистър
За да възстановите ръчно системния регистър, трябва да се възползвате от помощта на редактора на системния регистър. Не забравяйте, че дори незначителни промени в редактора на системния регистър могат да създадат големи проблеми. Така че, бъдете внимателни, докато преминавате през стъпките.
- Натиснете Клавиш на Windows + R.
- Тип "regedit”И натиснете Добре.
- Отвори Редактор на регистъра.
- След това отидете на следното място.
HKEY_LOCAL_MACHINE \ SYSTEM \ CurrentControlSet \ Control \ Session Manager \ Configuration Manager \
- Сега щракнете с десния бутон върху Configuration Manager
- Кликнете върху "Ново“
- След това изберете „DWORD (32-битова) Стойност”Опция.
- Трябва да назовете тази стойност в системния регистър. Изберете име като „EnablePeriodicBackup.”
- Сега задайте стойността на EnablePeriodicBackup папка към 1.
- Оставете прозореца на редактора на системния регистър и след това рестартирайте системата си.
- Вашият компютър ще създаде резервно копие на системния регистър.
Метод 2: Възстановяване на системния регистър с команден ред
Ръчното използване на редактора на системния регистър може да бъде твърде рисковано. Ако не искате да пречите на редактора на системния регистър, има друг метод за вас. Трябва само да заредите компютъра си в безопасен режим и след това да използвате помощта на командния ред. Ето кратко ръководство за вас как да възстановите системния регистър с командния ред.
- Натиснете Клавиш на Windows + I.
- Отворете Настройки.
- Отидете на Актуализация и сигурност и кликнете върху Възстановяване опция.
- След това изберете Разширено стартиране и кликнете върху „Рестартирам.”
- След като системата ви се рестартира, щракнете върху Отстраняване на неизправности опция.
- Изберете „Разширени опции.”
- След това кликнете върху Командния ред опция
- Командният ред ще започне на X: \ Windows \ System32. По принцип операционните системи са инсталирани на C: \. Но след като стартирате компютъра си в режим на възстановяване, буквата на устройството се променя на „д.”
- И така, в тази стъпка трябва да преминете към буквата на устройството, където е инсталиран Windows.
- За да направите това, трябва да напишете следната команда в прозореца на командния ред и да натиснете Въведете.
д:\
- Отново въведете команда, за да потвърдите, че сте в правилното устройство и натиснете Въведете.
реж
- Ако установите, че буквата на устройството е неправилна, върнете се назад и въведете друга буква на устройството в командния ред.
- Сега въведете следната команда, за да отидете в папката System32.
cd d: \ windows \ system32
(Като се има предвид, че „D“ е правилната буква на устройството.)
- Натиснете Въведете.
- След това въведете следната команда, за да създадете резервна папка, наречена configBak. След това натиснете „Въведете.”
mkdir configBak
- Трябва да архивирате конфигурационната папка. Въведете следните команди и натиснете Въведете.
копирайте config configBak
- Въведете следната команда, за да се придвижите в папката RegBack, която съдържа архива на регистъра. След това натиснете Въведете.
cd config \ RegBack
- Проверете съдържанието в папката RegBack, като въведете командния ред и натиснете Въведете.
реж
- За да копирате съдържанието в папката RegBack, напишете следните команди и натиснете Въведете.
копие *..\.*
- След това, за да потвърдите всяка операция, натиснете „Y." и "Въведете.”
- След това затворете прозореца на командния ред, така че папката за архивиране да се генерира.
Метод 3: Възстановете системния регистър, като използвате Task Scheduler
Ако методът на командния ред изглежда труден за вас, тогава не се притеснявайте. Имаме още един лесен метод за вас. Следвайте стъпките по-долу.
- Отидете на Старт меню.
- Тип "Планировчик на задачите”В лентата за търсене.
- След като отворите Task Scheduler, отидете до този път- Библиотека на планиращия задачи> Microsoft> Windows> Регистър
- Сега щракнете с десния бутон върху RegIdleBackup опция.
- Изберете „Бягай“
- Сега процедурата ще замени всички предишни архиви в папката RegBack.
Метод 4: Софтуер на трети страни
Ако нито един от гореспоменатите методи не е работил за вашия случай, не губете надежда. Има друг начин за възстановяване на системния регистър в Windows 10, но за да го направите, трябва да се възползвате от помощта на приложения на трети страни. Приложение на трета страна е в състояние да възстанови данни, които са загубени поради зараза със злонамерен софтуер или друга причина. Също така ще ви помогне с възстановяването на системния регистър.
Повреденият регистър може да създаде много проблеми във вашата система. Това е и една от основните причини за скандалните грешки на синия екран. Но преди да се случи допълнителна повреда на вашия компютър, трябва да коригирате системния регистър.
Можете лесно да възстановите системния регистър дори без архивиране. За да ви помогнем с възстановяването на системния регистър, ние ви предоставихме няколко полезни метода. Надяваме се, че ще успеете да възстановите регистъра, използвайки нашите методи. След като прочетете тази статия, ако имате някакви въпроси или отзиви, моля, запишете коментара в полето за коментари по-долу.