Получаване на HTTP грешка 400 в Windows 10
Windows / / August 05, 2021
Докато сърфирате в интернет, може да сте попаднали на някое от тези съобщения за грешка - 400 Bad Request, Bad Request - Invalid URL или HTTP Error 400 - Bad Request. Това е типична грешка на клиента, с която много потребители на интернет се сблъскват ежедневно. Като цяло, когато търсите нещо във вашия уеб браузър, вашият уеб браузър (клиент) и сървърът започват да комуникират, за да ви дадат резултат.
Но ако има някои проблеми от името на клиента (уеб браузър), тогава сървърът изпраща загадъчно съобщение за грешка. Може да е малко сложно да разрешите тази грешка сами. И така, ще ви покажем някои решения, които ще ви помогнат с тази грешка.
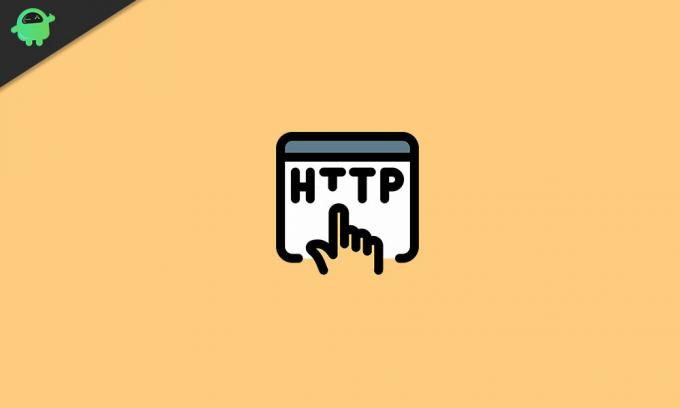
Съдържание
- 1 Какво причинява HTTP грешка 400?
-
2 Решения за отстраняване на HTTP грешка 400?
- 2.1 Решение 1: Изчистете бисквитките от браузъра си
- 2.2 Решение 2: Коригирайте неправилния URL адрес
- 2.3 Решение 3: Поправете проблема с голям файл
- 2.4 Решение 4: Коригирайте неправилен DNS
- 2.5 Решение 5: Опитайте да промените общите софтуерни пакети на сървъра
- 2.6 Решение 6: Проверете вашия сървър
- 2.7 Решение 7: Нулирайте сегашния си браузър
Какво причинява HTTP грешка 400?
Когато клиент или уеб браузър направи заявка, сървърът изпраща HTTP код. Но ако сървърът интерпретира заявката като вредна, това ще попречи на уебсайта да бъде изцяло показан и ще изпрати HTTP грешка 400. В повечето случаи вашият браузър е причината за тази грешка, но има и някои други възможни причини и за тази грешка. Ето списък на всички причини за HTTP грешка 400.
- Грешен URL: Ако въведете грешно URL адреса в адресната лента, ще се изправите пред HTTP грешка 400. Това иначе е известно като невалиден синтаксис.
- DNS записът е остарял: Ако вашият DNS кеш съдържа данни, свързани с някои неправилни IP адреси, това ще помогне при създаването на грешката.
- Големи файлове: Сървърът квалифицира големите файлове като Bad Request. Така че, ако качите големи файлове, ще получите грешка 400 Bad Request.
- Бисквитки: Без значение какъв браузър използвате, ако вашият браузър има неправилни или остарели бисквитки, ще получите грешката.
Решения за отстраняване на HTTP грешка 400?
Понякога грешката 400 Bad Request е временна. Така че, преди да преминете към сложните решения, ще ви посъветваме да обновите уеб страницата. Ако освежаването на страницата ви разреши грешката, не е нужно да преглеждате решенията. Можете също така да изберете да промените браузъра си, тъй като в повечето случаи настоящият браузър е виновен за грешката. Ако тези две основни стъпки не се получат, преминете през решенията, дадени по-долу.
Забележка: Тези решения ще се нуждаят от някои модификации на вашия сайт или приложение. Така че, трябва да архивирате всичките си основни данни.
Решение 1: Изчистете бисквитките от браузъра си
Както споменахме по-рано, невалидните или остарели бисквитки обикновено водят до грешка от 400 лоши заявки. И така, първата стъпка трябва да бъде да изчистите бисквитките от браузъра, който използвате.
За да изчистите бисквитките от Google Chrome, изпълнете следните стъпки.
- Отидете в Chrome и кликнете върху Още (три точки) опция.
- След това изберете Още инструменти опция.
- Кликнете върху „Изчистване на данните за сърфирането”Опция.
- Освен това Времеви интервал, изберете „През цялото време.”
- Поставете отметки в двете квадратчета до „Бисквитки“ и други данни за сайта и Кеширани изображения и файлове настроики.
- Изберете „Изчистване на данните”, За да изтриете всичко.
За да изчистите бисквитките от Firefox, следвайте тези стъпки.
-Изтриване на бисквитки от един уебсайт-
- Отидете на Меню.
- Избирам Настроики и след това отидете на Поверителност и сигурност опция.
- Кликнете върху „Бисквитки“ и данни за сайта.
- Изберете Управление на данни опция.
- Въведете името на уебсайта, кои бисквитки искате да изчистите в Търсете в уебсайтове поле.
- Избирам Премахване, всички показани за да премахнете всички бисквитки и данни за съхранение.
- Ако искате да премахнете избраните елементи, изберете Премахнете избраната опция.
- Изберете „Запазите промените.”
- След това щракнете Премахване в полето Премахване на бисквитки и потвърждение на данните от сайта.
-Изтрийте всички бисквитки-
- Отидете на Меню и отворете Библиотека.
- Избирам История и след това изберете Изчистване на скорошната история опция.
- В Времеви интервал опция, настроена да изчисти всичко.
- Освен това Подробности, щракнете върху стрелка за да разширите списъка.
- Избирам Бисквитки.
- Сега изберете „Изчисти сега”И излезте.
За да изчистите бисквитките от Microsoft Edge, изпълнете следните стъпки.
- Отидете на Microsoft Edge и кликнете върху „Хъб.”
- Кликнете върху "История“
- След това изберете „Изчистете цялата история”Опция.
- След това изберете всичко, което искате да премахнете, и изберете „Ясно. " Ако използвате Cortana и искате да изчистите историята на сърфирането, щракнете върху Променете това, което Microsoft Edge знае за мен в облака.
- След това изберете Изчистване на историята на сърфиране.
Решение 2: Коригирайте неправилния URL адрес
Неправилен URL означава, че сте въвели грешен URL адрес или сте вмъкнали специални знаци, които не са разрешени. Това е често срещана причина за създаване на грешка 400 Bad Request. След името на домейна трябва да проверите правописите, специалните знаци, пътя, заявката или фрагмента. Ако установите, че всичко е наред с URL адреса, преминете към следващото решение.
Решение 3: Поправете проблема с голям файл
Ако качите големи файлове, ще срещнете грешка 400 Bad Request. Големите файлове включват качвания, които не принадлежат на вашия компютър. С прости думи, файловете, изпратени до други компютри, които се считат за качване от сървъра във вашия уеб браузър или уеб приложение. За да разрешите този проблем, качете по-малки файлове. Ако качването на по-малки файлове не работи, преминете към следващото решение.
Решение 4: Коригирайте неправилен DNS
Докато сърфирате в интернет, имената на домейни се преобразуват в IP адреси. За да опрости целия процес, компютърът ви съхранява данните в DNS кеша. Поради това, когато следващия път, когато същият домейн бъде въведен в браузъра, разрешаването на имена се извършва директно от DNS кеша. Но ако DNS кешът е неправилен или повреден, ще се появи HTTP грешка 400. За да разрешите този проблем, трябва да изпълните следния команден ред в прозореца на командния ред на вашия компютър с Windows.
ipconfig / flushdns
Ако изтриването на DNS кеша не е решило грешката, следвайте следващото решение.
Решение 5: Опитайте да промените общите софтуерни пакети на сървъра
Ако сте направили някои скорошни промени в софтуера или системите за управление на съдържанието, това може да доведе до HTTP грешка 400. За да разрешите този проблем, изпълнете следните стъпки, дадени по-долу.
- Върнете актуализациите на наскоро актуализирания софтуер на предишна версия, преди грешката да започне да се появява.
- Върнете наскоро актуализираните разширения или модули.
- Деинсталирайте всички новоинсталирани разширения, модули или приставки.
- Проверете базата данни, след това преминете през записите, модифицирани от разширения или приставки.
Решение 6: Проверете вашия сървър
За да проверите сървъра, следвайте тези стъпки.
- Потърсете невалидни HTTP заглавки.
- Прегледайте дневниците от страна на сървъра на заявените страници на вашия уеб браузър, свързаните сървъри, резултатите от базата данни.
- Отстранете ръчно кода или скрипта на приложението на браузъра. Направете копие на приложението на браузъра в локална машина за разработка, преди да извършите процес за отстраняване на грешки. Направете това, за да пресъздадете точната ситуация, преди да се случи грешката 400 Bad Request.
Решение 7: Нулирайте сегашния си браузър
Този процес ще върне търсачката ви по подразбиране обратно към Google, цялата начална страница и раздели, страницата на новия раздел и закрепените раздели. Той също така ще нулира настройките на съдържанието, бисквитките и данните за сайта, разширенията, темите и всички устройства, в които сте влезли. Следвайте тези стъпки, за да нулирате браузъра Chrome.
- Отидете в Chrome и кликнете върху три точки (Още) икона.
- Избирам Настройки от падащото меню.
- Избери "Разширено”Опция.
- Отидете на Нулиране на секцията и изберете „Нулиране.”
- Трябва да потвърдите процедурата за нулиране на браузъра Chrome, като кликнете Нулиране.
HTTP грешка 400 е грешка, базирана на клиента, което означава, че клиентът (уеб браузър) е виновен най-вече. Така че, грешката е необходима, за да бъде отстранена от страна на клиента. За да ви помогнем при разрешаването на тази грешка, ние ви предоставихме най-добрите решения.
Те са лесни и могат да се изпълняват ръчно. Прегледайте решенията, за да видите кое работи за вас. Надяваме се да успеете да разрешите грешката и да се насладите отново да сърфирате в интернет. Ако имате някакви въпроси или отзиви, моля, запишете коментара в полето за коментари по-долу.



