Как да коригирам Windows 10 Paint 3D, който не работи
Windows / / August 05, 2021
Microsoft представи Paint 3D в Windows 10 и това е приложението на Windows по подразбиране за 3D моделиране. Използвайки 3D боя, можете да създадете минималистични, доста детайлни 3D модели, които ще можете да изобразите. Това приложение се използва по различен начин, едно от които е, че можете буквално да го използвате за създаване на игрови активи. Можете обаче да проектирате и 3D модел, за да го разпечатате в 3D принтер.
От нашия опит знаем, че всички приложения и операционната система имат недостатъци. Тези недостатъци обикновено са случайни грешки и грешки, които влияят на вашата производителност. Paint 3D не е изключение. Напоследък хората съобщават, че тяхната Paint 3D е спряла да работи внезапно.
Причината могат да бъдат кеш файловете на Windows Store, които са в конфликт с Paint 3D, или може да се дължи на повредени файлове. Освен това има възможност конфигурациите в приложението на PAint 3D да са объркани, което да доведе до срив на приложението. Решенията на тези въпроси ще бъдат дадени по-долу.
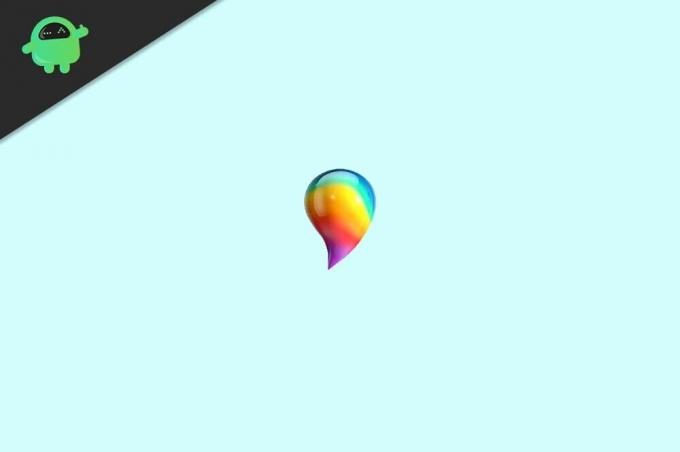
Съдържание
-
1 Как да коригирам Windows 10 Paint 3D, който не работи
- 1.1 Метод 1: TroubleShoot Paint 3D
- 1.2 Метод 2: Изчистване на кеш файлове от Windows Store
- 1.3 Метод 3: Нулиране на Paint 3D
- 1.4 Метод 4: Преинсталиране на Paint 3D
- 2 Заключение
Как да коригирам Windows 10 Paint 3D, който не работи
Метод 1: TroubleShoot Paint 3D
Тъй като инструментът за отстраняване на неизправности на Windows е механизмът за прозорци по подразбиране за отстраняване на грешките на собствените му приложения и операционна система, трябва от първа ръка да отстраните неизправностите на Windows, да видите дали може да реши проблема.
Етап 1) За да отворите прозореца за отстраняване на неизправности, напишете отстраняване на неизправности в лентата за търсене на Windows и кликнете върху първия резултат, който виждате.

Стъпка 2) Сега в прозореца за настройки за отстраняване на неизправности в десния прозорец превъртете надолу и намерете Приложения за Windows Store, щракнете върху него и след това щракнете върху Стартирайте инструмента за отстраняване на неизправности бутон отдолу.
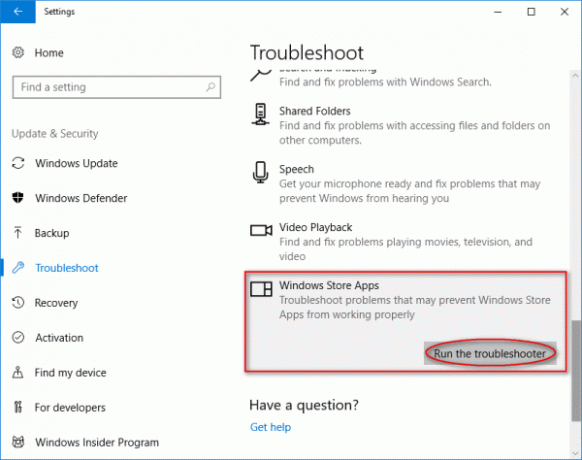
Стъпка 3) Сега просто преминете през съветника за отстраняване на неизправности; Windows автоматично ще открие проблемите и ще го поправи вместо вас.

Метод 2: Изчистване на кеш файлове от Windows Store
Ако кеш файловете на Windows Store са повредени, това може да е много разумна причина Paint 3D да спре да функционира. Това обаче не е толкова сериозен проблем; можете да го поправите, като просто изтриете кеш файловете на Windows Store.
За да изчистите кеша на Windows Store, първо натиснете Windows Key + R бутон на клавиатурата, за да отворите диалоговия прозорец Run. След това има тип WSReset.exe.
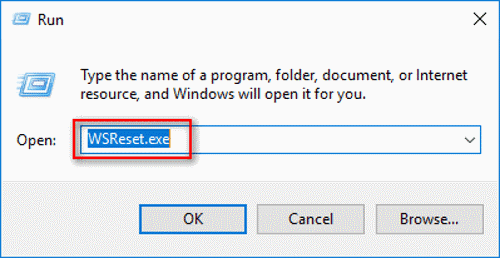
След това можете да натиснете Enter на клавиатурата или просто да натиснете Добре бутон. Ще трябва да изчакате малко за завършване на процеса.
След като приключите, нулирайте Windows Store, стартирайте приложението Paint 3D и вижте дали проблемът е разрешен.
Метод 3: Нулиране на Paint 3D
Както споменахме по-рано, проблемът, с който се сблъсквате, може да се дължи на неправилната конфигурация на настройките на Paint 3D. Също така, поради корупцията на Paint 3D кеш файлове. Само като нулирате приложението Paint чрез настройките на Windows, можете да разрешите проблема.
Етап 1) Натисни Windows Key + I на клавиатурата, за да отворите настройките на Windows, след което отидете на Приложения и функции. Тук, в десния екран, превъртете надолу и потърсете приложението Paint 3D, щракнете върху него и отидете на Разширени опции.

Стъпка 2) Сега, на следващата страница, кликнете върху Нулиране , за да нулирате Paint 3D, натиснете бутона Reset два пъти, така че да нулирате Paint два пъти, той ще осигури изтриването на кеша.

След това можете да отворите Paint 3D и да проверите дали проблемът е отстранен.
Метод 4: Преинсталиране на Paint 3D
Ако нито едно от тези решения, споменато по-горе, не разреши проблема ви, последното нещо, което можете да опитате, е да преинсталирате Paint 3D. Ако файловете са повредени или други проблеми ще бъдат отстранени. Това е малко сложен процес, но ще се справите добре, ако просто следвате стъпките.
Етап 1) Първо, отворете диалоговия прозорец Изпълнение, като щракнете върху Windows Key + R бутони на клавиатурата. След това въведете или копирайте-поставете следния път в него и кликнете върху Добре бутон. Той ще отвори инсталационната папка на Paint 3D.
% LOCALAPPDATA% Пакети Microsoft. MSPaint_8wekyb3d8bbweLocalState
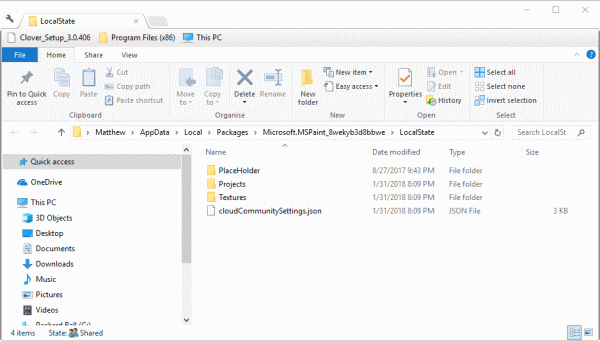
Стъпка 2) Сега изберете Проект папка и я копирайте във всяка друга директория, сега въведете PowerShell в лентата за търсене на Windows и кликнете върху Windows Powershell приложение. Трябва да го стартирате като администратор.
Сега въведете следната команда и натиснете бутона Enter, за да изпълните и деинсталирате Paint 3D.
Get-AppxPackage Microsoft. MSPaint | Remove-AppxPackage

Стъпка 3) И накрая, след като приключите с деинсталирането на Paint 3d, отидете в Windows App Store. Потърсете Paint 3D и кликнете върху Вземете бутон, преинсталирайте го на вашия компютър, стартирайте PAint 3D и вижте дали проблемът е отстранен или не.
Заключение
За да поправите грешката на Paint 3D внезапно спря да работи, първото нещо, което можете да опитате, е да отворите инструмента за отстраняване на неизправности на Windows, след което да отстраните Windows Store. Ако това не приключи сделката, трябва да изчистите кеша на Windows Store.
За да изчистите кеша на Windows Store, отворете аксесоара Run, напишете WSReset.exe и натиснете Enter, изчакайте процеса да завърши и проверете дали проблемът ви е разрешен. Ако не, отидете на приложения и функции в настройките на Windows, преминете към приложението Paint 3D и преминете към опциите Advance. След това накрая кликнете върху бутона за нулиране, за да нулирате всичко. Това вероятно би трябвало да реши проблема.
И накрая, можете да опитате да преинсталирате Paint 3D; следователно, както беше споменато по-горе, отворете пътя и копирайте файла. Можете също да го преместите в друга директория, след това да отворите PowerShell и да въведете командата, спомената по-горе. След като деинсталирането приключи, отворете Windows Store и инсталирайте Paint 3D, това трябва да реши проблема.
Избор на редакторите:
- Как да отворите настройките на BIOS в Windows 7
- Как да заключите компютъра си с Windows 10 с помощта на командния ред
- Какво е CCSDK.exe? Как да го премахна от моя компютър?
- Как да премахнете Yahoo! Инструмент с мощност на Windows 10
- Какво е Ryun ransomware? Как да предпазим компютъра си от него?



