Как да защитя с парола USB флаш устройство в Windows
Windows / / August 05, 2021
Ако имате важни файлове във вашите USB флашки, това е лично за вас и не искате другите хора да го имат. Тогава е много важно да защитите данните си във вашето USB устройство. Най-добрият начин да защитите файловете е да ги шифровате. Не е необходимо да използвате инструменти на трети страни за криптиране и защита на вашето USB флаш устройство и просто ще трябва да зададете ключ за парола за криптирането.
За щастие Windows има приложение по подразбиране, което може да шифрова дискове на вашия компютър, заедно с всички данни. Въпреки това, за да защитите своите USB флаш устройства с парола, можете също да използвате USB флаш драйвери, които се доставят със собствен софтуер за защита на паролата на USB драйвера. Например, SanDisk USB Flash се предлага със софтуер за защита на WD.
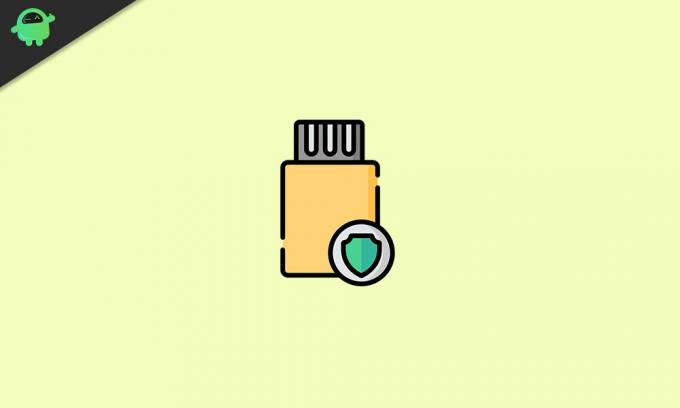
Как да защитя с парола USB флаш устройство в Windows
Ще обсъдим как да защитите вашето USB флаш устройство само с помощта на приложението Bitlocker за криптиране на вашите данни. Повече обяснения ще бъдат дадени по-долу за BitLocker и как да шифровате вашето USB флаш устройство за защита.
Криптиране на вашето USB флаш устройство с помощта на BitLocker
Не само можете да защитите вашето USB устройство, но можете и да защитите външното си устройство, ако искате. BitLocker има много прост интерфейс, който е лесен за използване; просто ще трябва да следвате инструкциите, споменати по-долу, за да шифровате вашето USB флаш устройство.
BitLocker поддържа файлови системи FAT16, FAT32, exFAT и NTFS, ако използвате някакъв друг тип формат, тогава няма да можете да защитите USB драйвера или локалния си драйвер с помощта на BitLocker.
Още повече, можете да стартирате или управлявате BitLocker чрез инструмента за команден ред, като използвате команди в power-shell или командния ред, например, manage-bde.wsf.
Стъпка 1) Iпоставете USB флаш устройството към USB порта на вашия компютър. Отворете файловия изследовател, навигирайте до Този компютър, щракнете с десния бутон върху USB флаш устройството и изберете Включете BitLocker опция от подменюто.
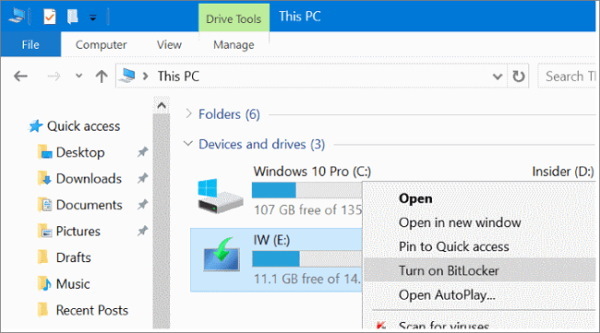
Стъпка 2) След като сте включили BitLocker за USB флаш устройството. Ще се появи подкана отметка опцията Използвайте парола, за да отключите устройството. След това въведете паролата, която искате да използвате, докато осъществявате достъп до защитеното USB флаш устройство и щракнете върху Следващия бутон.
Ако искате да отключите криптираното флаш устройство с помощта на смарт карта, можете да поставите отметка в другата опция, Използвайте моята смарт карта, за да отключите устройството.

Стъпка 3) На следващата страница BitLocker ще ви помоли да направите резервно копие на ключа за парола, в случай че забравите ключа. Щракнете върху опцията Запазване във файл и запазете ключа в локална директория. След това просто кликнете върху Следващия бутон, за да продължите.

Стъпка 4) Сега ще трябва да изберете колко искате BitLocker да шифрова вашето USB устройство. Можете да шифровате цялото устройство, което е бавен процес. Или можете също да шифровате само използваното дисково пространство, което е по-бърз процес.
Той шифрова само файлове, които използват пространството в устройството, вместо целия том. От вас зависи коя опция да изберете, но ние ще ви препоръчаме да изберете Шифроване на цялото устройство опция. След това кликнете върху Следващия бутон.

Стъпка 5) И накрая, ще трябва да изберете режима на криптиране. Можете да изберете режима за ново криптиране, за да стартирате най-новия алгоритъм за криптиране.
Но се препоръчва да изберете Съвместим режим, който изпълнява съвместимия алгоритъм за вашите устройства. След това кликнете върху Следващия бутон, за да продължите.
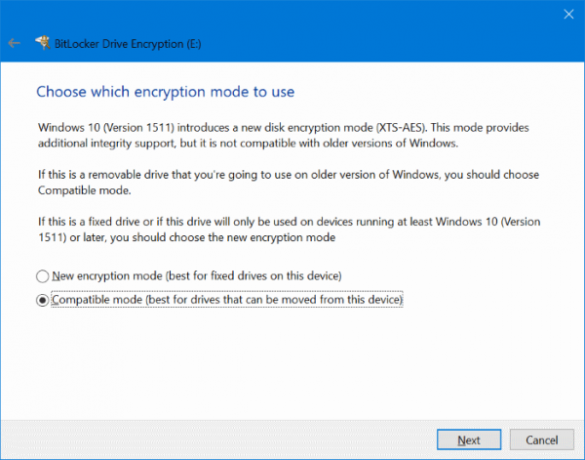
Стъпка 6) Сега, на следващата страница, за да стартирате процеса на криптиране, просто кликнете върху Започнете шифроването бутон.
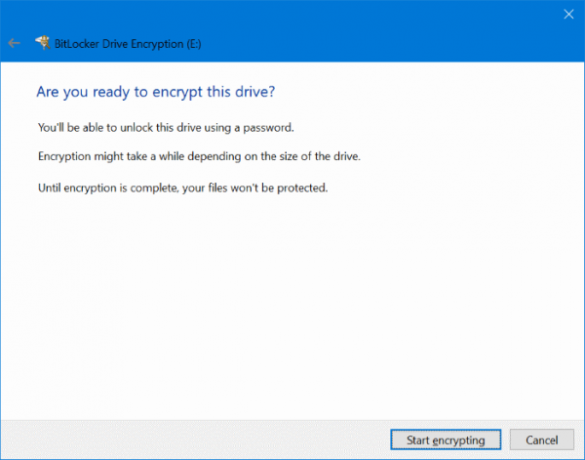
Процесът ще отнеме няколко минути. След като приключите, ще получите известие.
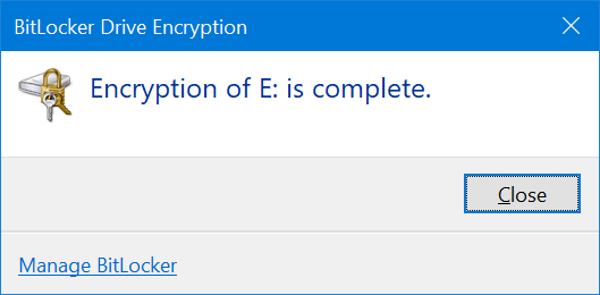
За достъп до криптираното устройство, просто щракнете двукратно върху иконата на USB устройството. Ще се появи подкана за BitLocker с искане на нашата парола, въведете правилната парола и щракнете върху Отключете бутон.
Заключение
Ако искате да защитите вашия USB или външен диск на вашия компютър с Windows 10, тогава BitLocker е идеалната опция за вас. Не е нужно да използвате приложение на трета страна. Просто можете да използвате приложението за вътрешно шифроване на Windows, за да защитите с USB парола вашето USB устройство.
Избор на редакторите:
- Най-добрите инструменти за почистване за вашия компютър
- Коригиране: ПИН за Windows 10 не работи
- Как да маркирам всички имейли като прочетени в Gmail
- Как да коригирам грешка Базата данни на системния регистър на конфигурацията е повредена
- Коригирайте грешка в Windows Store 0x80072F05 Сървърът се спъна
Rahul е студент по компютърни науки с голям интерес в областта на технологиите и темите за криптовалута. Той прекарва по-голямата част от времето си или в писане, или в слушане на музика, или в пътувания до невиждани места. Той вярва, че шоколадът е решението на всичките му проблеми. Животът се случва и кафето помага.



![Как да инсталирам Stock ROM на ютия DEXP Ixion ES850 [Flash файл на фърмуера]](/f/712c7636015b88e360835c2b0943e61f.jpg?width=288&height=384)