Как да заменим аватара на потребителски акаунт по подразбиране в Windows 10
Windows / / August 05, 2021
Да гледате един и същ аватар на акаунта всеки ден на вашия Windows е скучно. Може да искате да поемете контрола и да промените изображението на желаното изображение. Така че можете да дадете личен щрих на вашия компютър с Windows. Аватарът по подразбиране има сив фон и половин фигура, представена чрез извити бели линии.
Тъй като иконата на потребителския аватар се показва повече, отколкото на място като стартово меню, екран за вход и настройки. Следователно ще трябва да имате предвид, че размерът на изображението е различен за всяко от тези места. Ако вече имате изображение на вашето устройство, готово да замени аватара на акаунта по подразбиране. Ще трябва да го преоразмерите до подходящия размер.
Опциите са неограничени, можете да използвате произволен тапет или дори ваше собствено изображение. Промяната на изображението на аватара обаче се различава от промяната на снимката на вашия акаунт. Можете просто да отидете в настройките, акаунтите и да разглеждате и променяте снимката на акаунта си.
Още повече, аватарът е изображение, което се показва на много места в операционната система Windows и има различна роля от Картината на акаунта. В тази статия ще научим как да замените ръчно изображението на аватара по подразбиране на Windows.

Как да заменим аватара на потребителски акаунт по подразбиране в Windows 10
Няма приложения на трети страни, които могат да свършат работата по замяна на аватара на потребителския акаунт по подразбиране с желаното от вас изображение. Следователно ще трябва да го направите ръчно, но първо трябва да преоразмерите изображенията. Отидете в Google и потърсете всяко изображение, което искате да замените с изображението на аватара на потребителския акаунт по подразбиране, изтеглете го и го запазете на вашия компютър.
Етап 1) Първата стъпка, която трябва да предприемете, е да отворите Windows File Explorer и отидете до мястото C: \ ProgramData \ Microsoft \ Снимки на потребителски акаунт.
Освен това можете просто да копирате и поставите местоположението в адресната лента на Windows и да натиснете Enter. Директорията ще се отвори в папката, в която се съхраняват изображенията на аватара по подразбиране.
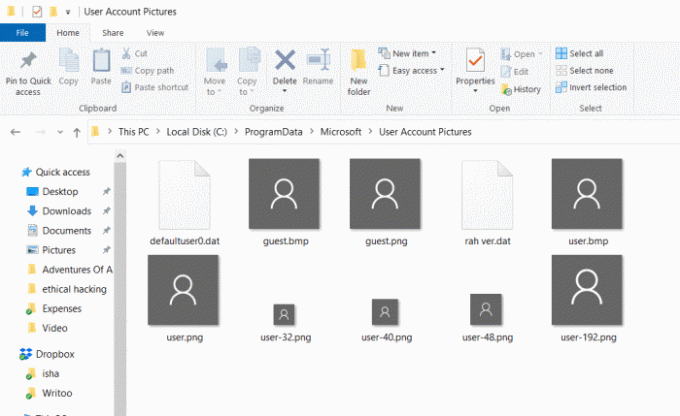
Стъпка 2) Тук ще забележите изображенията на аватара по подразбиране в различни размери. Всичко, което трябва да направите сега, е да промените разширението на изображението от. PNG към.СТАР. За да промените разширението, щракнете с десния бутон върху изображенията, изберете Имоти, в прозореца на свойството изчистете разширението и типа на файла. СТАРО, затворете прозореца на имота. Изображенията, на които трябва да промените разширението. OLD е дадено по-долу.
- user.png
- потребител-32.png
- потребител-40.png
- user-48.png
- потребител-192.png
Стъпка 3) Сега изберете желаното изображение, което искате да замените с изображението на аватара по подразбиране, направете шест копия от тях. След това преименувайте тези изображения, както следва.
- user.png
- потребител-32.png
- потребител-40.png
- user-48.png
- потребител-192.png
Отворете изображенията с инструмент за редактиране на снимки и преоразмерете изображението user-32.png на 32x32px, преоразмерете изображението user-40.png в 40x40px, преоразмерете изображението user-48.png в 48x48px и накрая преоразмерете user-192.png в 192x193px.
Стъпка 4) След като приключите с преоразмеряването и преименуването на изображенията, копирайте и поставете всички изображения в C: \ ProgramData \ Microsoft \ Снимки на потребителски акаунт път.
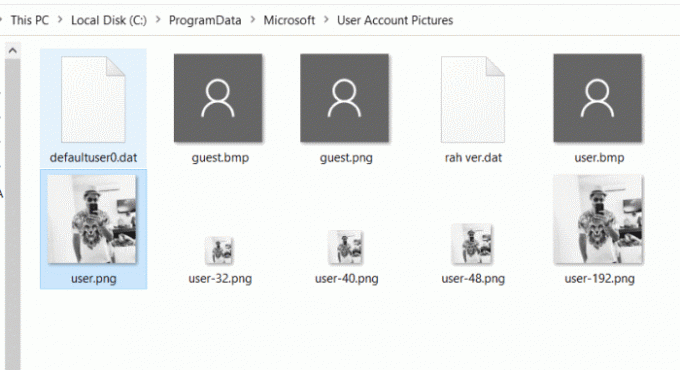
И накрая, рестартирам вашия компютър и се насладете на промяната.
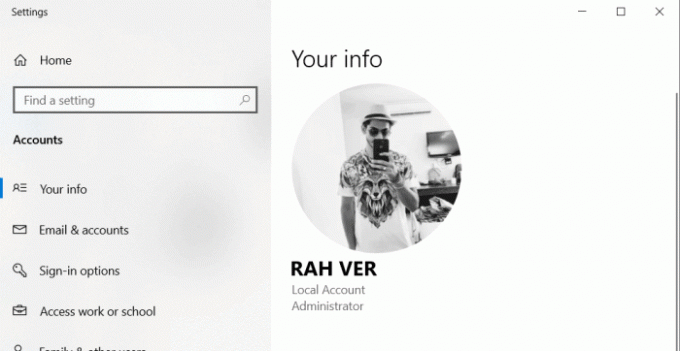
Заключение
Ако мислите за промяна на аватара на вашия акаунт по подразбиране във вашия Windows 10. След това първо ще трябва да изберете изображение, което искате да замените с изображението по подразбиране, да направите шест копия от тях и да ги преименувате, както е споменато по-горе.
Пътят на директорията е споменат по-горе, отидете там и променете всички PNG файлове на. OLD формат на разширението. Сега отворете изображенията, които сте преименували, и ги преоразмерете до съответния им размер, както бе споменато по-горе.
Копирайте и поставете изображенията в пътя, където се съхранява изображението на аватара, след това рестартирайте компютъра си и ще видите промените.
Избор на редакторите:
- Как да коригирам грешката на Windows Update 80246001?
- Как да спрете актуализациите на Windows 10 с помощта на Wu10Man
- Архивирайте DVD на ISO / MP4 с WinX DVD Ripper за Windows
- Ръководство за деактивиране на Skype при стартиране в Windows 10
- Как да коригирам грешката на Windows Update 80246001?
Rahul е студент по компютърни науки с голям интерес в областта на технологиите и темите за криптовалута. Той прекарва по-голямата част от времето си или в писане, или в слушане на музика, или в пътувания до невиждани места. Той вярва, че шоколадът е решението на всичките му проблеми. Животът се случва и кафето помага.



