Как да възстановите изтрити файлове с помощта на Windows File Recovery
Windows / / August 05, 2021
Изтриването на файл може да бъде инцидент и да бъде възстановено от кошчето. Какво ще стане обаче, ако случайно сте изтрили файл и сега искате да възстановите файл, който е бил изтрит от кошчето. Официалният магазин на Microsoft предлага безплатно приложение, което можем да използваме за възстановяване на всички изтрити файлове. Windows File Recovery е приложение, базирано на команден ред, което може да възстанови трайно изтрити файлове, но първо ще трябва да го инсталирате на вашето устройство. Можете да отидете в магазина на Microsoft и да търсите Windows File recovery, да изтеглите и инсталирате приложението.
Всички изтриваме ненужните файлове, които не са ни необходими. Понякога обаче изтриването на файл е лош избор, тъй като е възможно файлът все пак да ни е необходим. Ако изтриете файл в Windows, изтритите файлове временно ще се съхраняват в кошчето. Следователно можете да възстановите изтритите файлове и да ги изтриете за постоянно от вашия твърд диск.
Инструментът ще бъде инсталиран като
winfr.exe на вашата система. Можете да пишете winfr за да стартирате приложението отвсякъде. Приложението може също така да възстановява файлове от външен твърд диск или USB памет. Той обаче работи само на последната версия на Windows от май 2020 г. на Windows. Така че, ако все още не сте актуализирали своя Windows, не можете да използвате приложението за възстановяване на файлове на Windows. Въпреки че приложението ще възстановява изтрити файлове, следователно ще се нуждае от административни привилегии. Без административни привилегии приложението няма да работи правилно.
Съдържание
-
1 Как да възстановите изтрити файлове с помощта на Windows File Recovery
- 1.1 Възстановяване на DOCX файл
- 1.2 Възстановете JPEG или PNG
- 1.3 Възстановяване на папка
- 1.4 Възстановяване на PDF, ZIP, XLSX и др
- 2 Заключение
Как да възстановите изтрити файлове с помощта на Windows File Recovery
Има два основни режима във файловия мениджър на Windows и всеки режим има своето специфично предназначение. Ако обаче искате да възстановите изтрит JPEG, PNG, DOCX или папка, тогава можете да използвате режима по подразбиране с едноредова команда за възстановяване.
Възстановяване на DOCX файл
Въведете следния код, споменат по-долу, в командния ред и натиснете enter на клавиатурата, за да възстановите всички офис файлове на Microsoft. Можете да промените пътя до директорията, където е бил файлът. Освен това трябва да въведете точното име на файла или поне файловия формат.
winfr C: E: / n \ Потребители \ (вашето потребителско име) \ Documents \ filename.docx

Възстановете JPEG или PNG
Въведете следния код по-долу и натиснете Enter в командния ред, за да възстановите изтрития JPEG и PNG файл, файлът ще бъде възстановен в папката за възстановяване. Тук това е E устройството, но трябва да въведете съответното устройство. Тук трябва само да споменете файловия формат вместо пълното име и приложението ще възстанови всички изтрити png или jpeg файлове в директорията.
winfr C: E: / n \ Users \ (вашето потребителско име) \ Pictures \ * JPEG winfr C: E: / n \ Users \ (вашето потребителско име) \ Pictures \ * PNG

Възстановяване на папка
За да възстановите папка, използвайки възстановяване на Windows файл, трябва само да споменете основното устройство и устройството за възстановяване, а след това пътя на изтритата папка, която искате да възстановите. Натиснете enter, за да изпълните функцията, папката и съдържанието в нея ще бъдат възстановени в папката за възстановяване.
winfr C: E: / n \ Потребители \ (вашето потребителско име) \ Documents \

Възстановяване на PDF, ZIP, XLSX и др
Освен режима по подразбиране, има режим на сегменти и режим на подпис. Командата за сегментиране (/ r) може да се използва за възстановяване на множество различни типове файлове чрез една команда. Режимът на подпис възстановява всички поддържани групи разширения и подобни типове файлове. По този начин можем да използваме и двата режима за възстановяване на zip файлове и pdf файлове. Въведете следната команда, за да възстановите PDF файл заедно с DOCX файла. Можете да премахнете n * .docx кода, ако искате само да възстановите PDF файла. Можете обаче да добавите и множество формати.
winfr C: E: / r / n * .pdf / n * .docx

За да възстановите ZIP файл с всички съответстващи му файлови разширения, въведете следната команда в командния ред и натиснете enter.
winfr C: E: \ RecoveryTest / x / y: ZIP
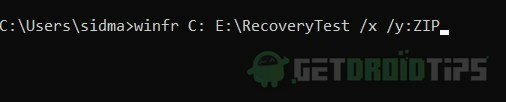
Заключение
За да проверите командите и синтаксиса, можете просто да напишете зима в командния ред и да натиснете Въведете на клавиатурата. Командата ще изпълни всички команди, които можете да използвате за възстановяване на изтрити файлове. Използвайки възстановяване на файлове на Windows, можете да възстановите JPEG, PDF, PNG, MPEG, DOCX, MP3 и MP4, ZIP файлове и много други. За да знаете как да възстановите файлове с помощта на Windows File Recovery, следвайте стъпките, споменати по-долу.
Избор на редакторите:
- За постоянно да изтриете файлове от кошчето на моя Mac, без да изпразвате кошчето?
- Поправете Realtek HD Audio Manager да не се отваря или работи в Windows 10
- Как да върнем Windows 10 Версия 2004 Актуализация от май 2020 г.
- Често срещани проблеми и решения на Windows 10 2004: Поправки и решение
- Как да коригирам грешка .NET Framework 3.5 0x800f0950 в Windows 10
Rahul е студент по компютърни науки с голям интерес в областта на технологиите и темите за криптовалута. Той прекарва по-голямата част от времето си или в писане, или в слушане на музика, или в пътувания до невиждани места. Той вярва, че шоколадът е решението на всичките му проблеми. Животът се случва и кафето помага.



