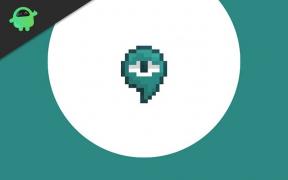Проверете спецификацията на вашия компютър: Намерете вашия процесор, графичен процесор, дънна платка и RAM
Windows / / August 05, 2021
Компютърът ви работи с основни компоненти, като дънна платка, процесор, графичен процесор и RAM. Тези няколко неща се комбинират, за да направят работещ компютър. Знаете ли обаче някога какви са действителните спецификации на вашия компютър? Ако сте компютърен маниак, тогава очевидно трябва да знаете спецификациите на вашия компютър. Но какво, ако сте обикновен потребител и искате сега да попълните подробности за вашия компютър? В най-новите Windows 10, имаме цялата такава информация в опцията за настройки. Можете лесно да го видите и да решите дали искате да надстроите или понижите съответно. Също така е много важно да проверите спецификацията на компютъра си и да намерите подробностите за процесора, графичния процесор, дънната платка и RAM, за да видите дали даден софтуер ще работи правилно на вашия компютър.
Много софтуер и реки зависят от хардуера. Ако се опитвате да играете игра от висок клас, трябва да проверите спецификациите на графичния процесор на вашия компютър. И в случай, че използвате някаква работа, свързана с натрупване на памет, трябва да знаете спецификациите на RAM на вашия компютър. В шорти всички дейности, свързани с компютъра, зависят от хардуерните ви спецификации. Така че е много важно да проверите спецификациите на вашия компютър за CPU, GPU, дънна платка и RAM. Днес ще ви насочим с лесен начин да проверите всички тези подробности.

Съдържание
-
1 Проверете спецификацията на вашия компютър: Намерете вашия процесор, графичен процесор, дънна платка и RAM
- 1.1 Проверете спецификацията на процесора
- 1.2 Проверете спецификацията на GPU
- 1.3 Проверете спецификацията на дънната платка
- 1.4 Проверете спецификацията на RAM
- 2 Заключение
Проверете спецификацията на вашия компютър: Намерете вашия процесор, графичен процесор, дънна платка и RAM
Проверката на вашата компютърна спецификация е много важна, когато става въпрос за изграждането на вашия компютър за игри или компютър за редактиране на видео. Също така ви помага да разберете по-добре компютъра си, за да можете да се възползвате напълно от него. Може би искате да надстроите RAM паметта на компютъра си, но не знаете колко RAM вече е инсталирана и т.н. Има многобройни ситуации, при които познаването на пълните спецификации на компютъра може да ви помогне да вземете по-добри решения. Като:
- Ако изграждате настройките за игри на вашия компютър, трябва да знаете за подробностите за RAM, CPU и GPU; можете лесно да надстроите, без да поръчвате грешни части.
- В случай, че изграждате нормален ежедневен компютър, трябва да надстроите повече RAM, така че може да се наложи първо да проверите спецификацията на RAM.
- Надстройката на процесора на вашия компютър може да се нуждае от вече инсталиран процесор. Или е 64 битов процесор, или 32 битов процесор.
- Ако изтегляте някакъв софтуер, той има минимални критерии за спецификации. Трябва да знаете спецификациите на хардуера на вашия компютър, за да проверите дали този софтуер ще работи с вашия компютър или не.
Това са някои случаи, при които познаването на спецификацията на вашия компютър може да спести време, усилия и пари. И така, ето бързи начини да проверите спецификациите на компютъра на компютър с Windows 10.
Проверете спецификацията на процесора
CPU е електронна схема в компютъра, която изпълнява инструкции за съставяне на компютърна програма. Традиционно CPU се отнася до процесора и контролния блок на компютъра. Можете да проверите информацията за процесора на компютър с Windows 10 по следния начин:
Отидете до иконата на Windows и потърсете диспечера на задачите или напишете Ctrl + Alt + бутон на клавиатурата и щракнете върху диспечера на задачите. Можете също да щракнете с десния бутон върху лентата на задачите и след това да изберете диспечер на задачите.
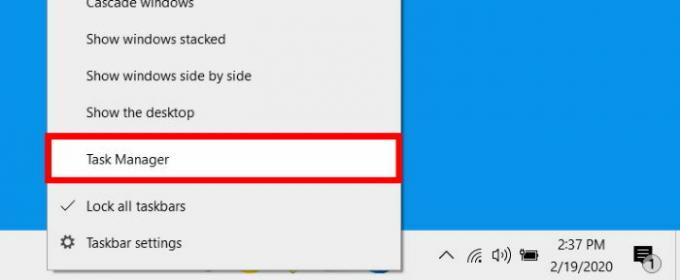
Когато диспечерът на задачите се отвори, ще бъдете в раздела процеси, щракнете върху раздела Производителност и не забравяйте да щракнете върху Още подробности.

Сега кликнете върху раздела CPU в левия панел. Разделът ще бъде маркиран в синьо. Ще видите типа на процесора, който използвате в горния десен ъгъл. Можете също да видите друга информация като скорост, използване и т.н.
Проверете спецификацията на GPU
Графичната обработваща единица (GPU) е специализирана електронна схема в компютъра, която е предназначена да помага и изобразява изображения или видеоклипове. Това прави изхода към дисплей на устройство, което прави визуалното ни изживяване по-гладко. Можете да проверите информацията за GPU на компютър с Windows 10 по следния начин:
За да разберете какъв графичен процесор (GPU) притежавате във вашата система, отидете в лентата за търсене на Windows и въведете диспечера на устройства. Натиснете Enter, когато иконата на диспечера на устройства се зареди.

Кликнете върху малката стрелка надолу до Display Adapters. По-долу е графичният процесор, който имате. Името на вашия GPU ще бъде маркирано в синьо.

След това щракнете с десния бутон върху маркирания текст и изберете свойства.

Сега в раздела Общи потърсете Производител на полеви етикети. Тук можете да видите всички необходими подробности за вашия графичен процесор.
Проверете спецификацията на дънната платка
Дънната платка е основната електронна схема, която позволява на важни вериги като процесор и памет да комуникират помежду си. Известен е още като Logic board. Можете да проверите информацията за дънната платка на компютър с Windows 10 по следния начин:
Отидете до лентата за търсене на Windows и въведете системна информация; щракнете върху иконата за системна информация, когато се зареди.

Сега от дясната страна проверете полето BaseBoard Производител, Продукт и Версия в колоната на артикула.

В този прозорец можете да видите всички необходими подробности за дънната платка на вашия компютър.
Проверете спецификацията на RAM
Паметта с произволен достъп е форма на компютърна памет, която може да бъде променена за четене и запис на данните, обикновено използвана за съхранение на данните, за да направи системата отзивчива. Можете да проверите информацията за RAM на компютър с Windows 10 по следния начин:
Кликнете върху лентата за търсене на Windows и въведете RAM. Натиснете Enter, когато се покаже иконата за резултат.

Проверете за етикета Инсталирана RAM; Windows ще ви каже точно колко RAM сте инсталирали на вашата система. Ще видите това в раздела за спецификация на устройството.
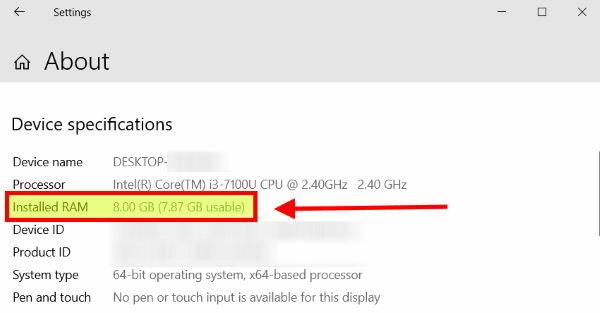
В този прозорец можете да видите всички необходими подробности за инсталираната RAM.
Заключение
Познаването на спецификациите на вашата система е много полезно в много сценарии. Това ви дава ясно разбиране за вашата система. След като знаете спецификациите на компютъра си, ще разберете какво може да направи вашият компютър, какъв е лимитът на вашия компютър и е най-новият хардуер или не. Надявам се сега да знаете всички необходими спецификации на вашия компютър. Хубаво е да се види това Windows вече разполагат с такава информация. Така че не е нужно да изтегляте приложения на трети страни, за да видите такава информация.
Избор на редакторите:
- Създайте ПИН код за Windows Hello и известие за бърза настройка
- Да се изключи ли Spotify Overlay на Windows 10?
- Как да коригирам код за грешка при актуализация на Windows 10 0x8007007e и 0x80073712
- Деактивирайте опцията за влизане с ПИН за Windows Hello
- Как да коригирам, ако Windows 10 File Explorer се зарежда много бавно
Rahul е студент по компютърни науки с голям интерес в областта на технологиите и темите за криптовалута. Той прекарва по-голямата част от времето си или в писане, или в слушане на музика, или в пътувания до невиждани места. Той вярва, че шоколадът е решението на всичките му проблеми. Животът се случва и кафето помага.

![Как да инсталирам AOSP Android 10 за Doogee Y8 [GSI Treble Build]](/f/03b40e4ab1bbeac2b1164c22aa15e550.jpg?width=288&height=384)