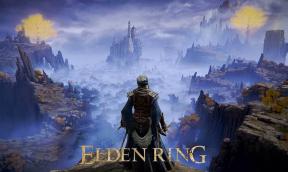Как да покажа измервател на скоростта на интернет в лентата на задачите в Windows?
Windows / / August 05, 2021
Най-новата версия на Windows 10 има функция на родния инструмент за наблюдение на честотната лента. Всеки може да се сблъска с проблеми с интернет връзката като високоскоростна интернет връзка или проблем със стабилна интернет връзка в ежедневните си дейности. Някои основни проблеми като това къде интернет спира внезапно да работи или драстичен спад в скоростта на интернет.
Преди предполагахме, че спадът в интернет връзките се дължи на проблеми с устройството или мрежата. По-старите версии на Windows нямаха такава функция като опцията на лентата на задачите за контрол на скоростта. За да преодолее този проблем, Windows 10 излезе с решение, което е инструментите за измерване на скорост в Интернет.
Лентата с инструменти Internet Speed ни помага да качваме или изтегляме скоростта на вашата мрежа. Сега съоръжението за измерване на скоростта на интернет е достъпно с мобилни устройства с Android. Така че без интернет измервател на скоростта е много странно да работите на компютър. Ако искате да добавите лентата с инструменти за скорост на интернет на вашия персонален компютър, това е правилното място, където ще получите идеята как да покажете тази лента на задачите в Windows 10. Да започваме:
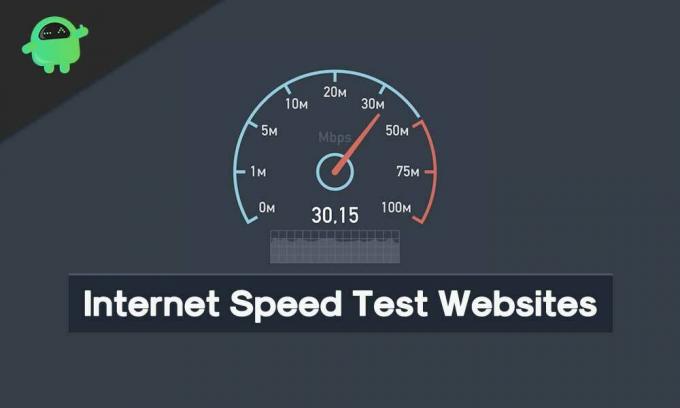
Съдържание
-
1 Стъпки за активиране на измервател на скоростта на интернет в лентата на задачите:
- 1.1 Инсталиране на лентата с инструменти за скорост на интернет:
- 2 Стъпки за проверка дали мониторът за скорост спира да работи:
-
3 Съвети и трикове:
- 3.1 Промяна на скоростната единица
- 3.2 Преглед на използването на данни
- 3.3 Промяна на действието с двойно щракване
- 3.4 Персонализирайте шрифта на инструмента
- 3.5 Експортиране на база данни
Стъпки за активиране на измервател на скоростта на интернет в лентата на задачите:
Не забравяйте да следвате ръководството стъпка по стъпка, за да активирате измервателя на скоростта на интернет на лентата на задачите в Windows.
Инсталиране на лентата с инструменти за скорост на интернет:
За да получите този инструмент, трябва да изтеглите софтуер, известен като Net Speed Monitor инструмент. Приложението е проектирано да работи на приложения за Windows, Android и Vista. Това обаче не означава, че по-старите версии на Windows поддържат този инструмент за интернет скорост. Стъпки, както следва:
- Първо, трябва да изтеглите софтуера на Net Speed Monitor, както е показано на фигурата по-долу. След това кликнете върху бутона „Изтегляне“. Ще получите опции като изтегляне за системи x86 или x64. Трябва да изберете наличните опции за памет на компютъра. Първо, опцията x86 е налична за 32-битов Windows, а друга опция е налична за 64-битови прозорци.

- Върнете се в папката, в която сте запазили този файл за изпълнение. Този инсталационен файл няма да поддържа версиите на Windows под Windows 8; инсталацията ще започне нормално. Над тази версия ще получите грешка, тъй като „тази операционна система не се поддържа, както е показано на фигурата по-долу.
- Щракнете с десния бутон върху файла за настройка -> отидете на свойства
- Под свойства изберете раздела Съвместимост. След това трябва да поставите отметка в квадратчето Съвместимост до „Стартирайте тази програма в Съвместимост за“. Тогава падащият бутон трябва да показва „Предишна версия на Windows.“ Щракнете върху „добре“, за да запазите промените, които сте направили преди.
- Щракнете двукратно върху „Настройване на файл“, за да стартирате процеса на инсталиране. Следвайте останалите инструкции на екрана по време на инсталационния процес.
- След като процесът на инсталиране приключи, няма да видите скоростта на интернет директно в лентата на задачите. За това първо трябва да активирате програмата.
- За това щракнете с десния бутон на мишката някъде в диалоговия прозорец на лентата на задачите и изберете опцията Net Speed Monitor. Под това щракнете върху „Ленти с инструменти“. Можете веднага да активирате програмите. В диалоговия прозорец по-долу ще видите качването и изтеглянето (U и D) в лентата на задачите.
Това са стъпките, които са необходими за успешната инсталация на софтуера Net Speed Monitor.
Стъпки за проверка дали мониторът за скорост спира да работи:
Да предположим, че ако мониторът на нетната скорост е заседнал в средата на вашата задача, следвайте стъпките по-долу, за да го направите функционален.
Стъпка 1: Щракнете с десния бутон върху бутона „Монитор на нетна скорост“ и изберете „Конфигурация“.
Стъпка 2: След това ще видите прозореца Монитор на нетна скорост -> Изберете Общи-> Промяна на мрежовия интерфейс на друг -> Щракнете върху „OK“.
Ако пак не работи правилно, продължете да повтаряте един и същ процес и променяйте различните мрежови интерфейси. Надяваме се, че този път Мониторът на нетна скорост работи нормално.
Съвети и трикове:
Следват съветите за най-добро използване на този инструмент.
Промяна на скоростната единица
След процеса на инсталиране, По подразбиране инструментът показва скоростта в килобита / секунди. Понякога може да не работи: променете единицата за скорост на KiloBytes / Seconds или Megabits / Seconds. Стъпки, които трябва да следвате, щракнете с десния бутон върху монитора на нетната скорост-> Избор на конфигурация -> Изберете желаната единица скорост.
Преглед на използването на данни
Инструментът Net Monitor Monitor също показва опцията „Проследяване на използването на данни“. За да направите това, щракнете с десния бутон върху измервателя на Net Speed Monitor-> Select data traffic.
Промяна на действието с двойно щракване
Стъпки = Щракнете двукратно върху инструмента за наблюдение на нетна скорост-> Изберете „Отваряне на диалогов прозорец за трафик на данни“ -> Щракнете върху „OK“, за да запазите промените.
Персонализирайте шрифта на инструмента
Ако искате да промените размера и стила на шрифта, отидете на Конфигурация-> Оформление-> Промяна на шрифта
Експортиране на база данни
Можете също да използвате Net Speed Monitor, за да експортирате използването на данни. За да направите това, Конфигурация-> база данни-> Съветници за експортиране. С помощта на този инструмент за контрол на скоростта на мрежата можете да ускорите интернет връзката. Можете също така да ограничите използването на данни.
Здравейте, това е Kavya, аз съм писател на технически материали и съдържание. Имам 2+ години опит като писател. Опитвам се да познавам всякакъв вид напреднали технологии и да подобрявам уменията си чрез писане.