Как да поправим фаталната грешка на Bitlocker на компютър с Windows
Windows / / August 05, 2021
Windows е най-често използваната операционна система, използвана от огромни организации. Тъй като Windows е толкова популярен, всеки хакер се насочва към операционната система Windows, която да използва. Прозорците обаче осигуряват много по-голяма сигурност, за да се избегне експлоатация. Bitlocker е една от тези функции за сигурност в Windows 10. Много потребители обаче съобщават за фатална грешка Bitlocker 0x00000120 на компютър с Windows. Това е основен проблем, пред който са изправени много хора, които нямат идея как да го отстранят. Няма общо решение на проблема, но има няколко стъпки за отстраняване на неизправности, които можете да предприемете, за да разрешите проблема.
Ако използвате Windows, тогава можете да използвате Bitlocker, за да шифровате всичките си данни или диск в алгоритъма за криптиране AES и XTS в веригата на блокове Cipher с 128-битов и 256-битов ключ. След криптирането само вие ще имате ключа за достъп до всичките си данни / диск. Функцията е много страхотна и удобна за целите на сигурността. Има обаче няколко грешки. Един от често срещаните проблеми, пред които са изправени потребителите, е фаталната грешка Bitlocker 0x00000120. Грешката може да причини поради повредени файлове, USB, клавиатура, мишка, Wi-Fi и др. устройства поради проблеми с зареждането. Няма категоричен метод за директно отстраняване на проблема, но има няколко решения, които можете да промените и да разрешите фаталната грешка на Bitlocker. След като осъзнаете грешката, можете да свързвате / изключвате външни устройства, да сканирате или почиствате дисковете, да актуализирате прозорци, да ремонтирате системния регистър и да възстановявате системата си.

Съдържание
- 1 Какво е Fatal Error Bitlocker 0x00000120 в Windows 10?
-
2 Как да коригирам Fatal Error Bitlocker на компютър с Windows - 0x00000120
- 2.1 Решение 1: Прекъсване на връзката с външни устройства и извършване на почистване / сканиране на диска
- 2.2 Решение 2: Стартиране на SFC сканиране
- 2.3 Решение 3: Деактивиране на Bitlocker
- 2.4 Решение 4: Актуализиране или възстановяване на вашия Windows
- 3 Заключение
Какво е Fatal Error Bitlocker 0x00000120 в Windows 10?
Фаталната грешка Bitlocker 0x0000012 възниква по време на зареждане и показва син екран с кода Bitlocker Fatal Error Stop или 0x0000012. След появата на грешката компютърът ви се срива. Тази грешка се дължи на повредена файлова система, промени в реда за зареждане на твърдите дискове в BIOS и свързване или изключване на твърдия диск на вашия компютър.
Неуспешното възстановяване на шифроването на устройството Bitlocker води до появата на грешка Bitlocker, Bitlocker може криптиране на цял диск, по време на криптиране, ако срещне повредени файлове, алгоритъмът се обърква нагоре. По този начин той поврежда вашето криптиране. Следователно това е сериозен проблем със сигурността, така че Windows ви пречи да получите достъп до него, поради което показва фатална грешка 0x00000120 на Bitlocker.
Как да коригирам Fatal Error Bitlocker на компютър с Windows - 0x00000120
Опитайте тези следните решения, за да разрешите вашата фатална грешка в Bitlocker 0x00000120.
Решение 1: Прекъсване на връзката с външни устройства и извършване на почистване / сканиране на диска
Първо, изключете всички вторични устройства като Wi-Fi адаптер, USB, външен твърд диск и т.н. Уверете се, че няма външни аксесоари, свързани към вашия компютър. Сега следвайте стъпките, споменати по-долу, за да извършите сканиране и почистване на диска.
Етап 1) Щракнете върху Икона на компютър на иконата на работния плот изберете ° С диск, щракнете с десния бутон върху него и отидете на Имоти.

Стъпка 2) В прозореца за свойства щракнете върху Инструмент и щракнете върху Проверете под секцията за проверка на грешки, за да сканирате вашето устройство C.
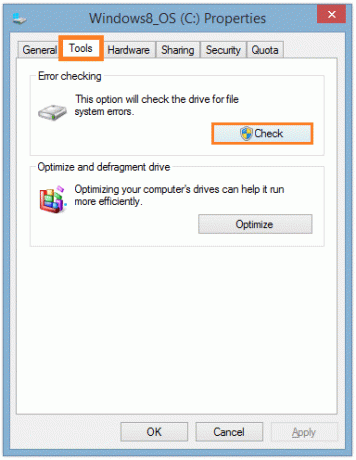
Стъпка 3) След сканирането ще се появи подкана с подробности за сканирането, а също така ще има опция за автоматично отстраняване на грешки. Можете да опитате функцията за автоматично отстраняване на грешки за отстраняване на неизправности. Ако обаче това не помогне, можете да продължите към почистване на диска, просто напишете Почистване на диска в лентата за търсене на Windows и щракнете върху опцията Приложение за почистване на диска.

Стъпка 4) Изчакай за малко; приложението сканира вашето устройство.

След сканиране ще се появи подкана, проверете всички опции и кликнете върху ok.
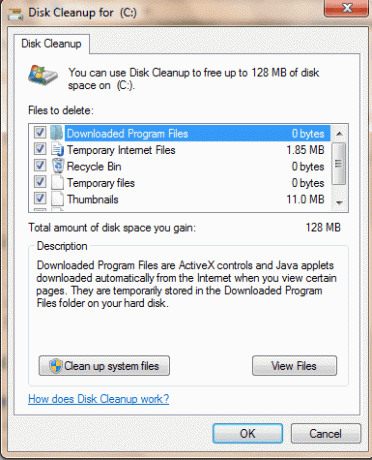
След това кликнете върху Изтрий файловете опция, ако се появи подкана.

Решение 2: Стартиране на SFC сканиране
Сканирането на проверка на системни файлове ще сканира вашите системни файлове и ще поправи повредените файлове, следвайте стъпките, за да извършите SFC сканиране.
Етап 1) Тип cmd и щракнете с десния бутон върху приложението за команден ред и изберете Run като администратор.

Стъпка 2) Въведете командата sfc / scannow и натиснете Enter на клавиатурата.
sfc / scannow

Стъпка 3) Рестартирам компютъра си и вижте дали проблемът ви е разрешен.
Решение 3: Деактивиране на Bitlocker
Ако грешката е причинена поради някаква грешка в конфигурацията или някои грешки в приложението, опитайте да деактивирате и да можете Bitlocker да разреши проблема.
Етап 1) В типа лента за търсене на Windows cmd, щракнете с десния бутон върху приложението и изберете да го стартирате като администратор.
Стъпка 2) Въведете командата manage-bde -off X: и натиснете Enter на клавиатурата. Вместо х въведете адреса на вашия твърд диск.
manage-bde -off X:

Процесът на дешифриране ще започне сега. Изчакайте, докато дискът ви бъде дешифриран и вижте дали това ще реши проблема ви. За да включите Bitlocker, просто въведете същата команда само вместо Изключено Тип На.
Решение 4: Актуализиране или възстановяване на вашия Windows
Ако вашата актуализация на Windows е била нестабилна или ако вашата версия е остаряла, това може да доведе до фатална грешка, така че или трябва да актуализирате своя Windows, или да се върнете към предишната версия. Следвайте стъпките, споменати по-долу, за да направите това.
Етап 1) Отворете настройките на Windows и отидете на Актуализация и сигурност. В левия прозорец на прозореца кликнете върху Актуализация на Windows и щракнете върху Проверете Update бутон от дясната страна на прозореца, за да актуализирате Windows.

Стъпка 2) Сега, за да нулирате или възстановите вашия Windows, кликнете върху Възстановяване от лявата страна и щракнете върху Първи стъпки бутон. Ще се появи подкана, изберете опцията според вашето желание, ако искате да запазите файловете с настройки и т.н. или не искате. Щракнете добре, след това системата ви ще се рестартира и ще бъде възстановена до предишната точка за възстановяване.
Заключение
Въпреки че няма категоричен начин за коригиране на грешката Bitlocker 0x00000120, има тези решения, които можете да опитате. Ако обаче нищо от това не работи, възможно е да имате проблем с BIOS. Така че ще трябва да нулирате BIOS на компютъра си, за да разрешите проблема. В случай, че изпитвате затруднения при спазването на някой от горните методи, можете да коментирате по-долу. Нашият технически екип ще бъде готов да ви помогне.
Избор на редакторите:
- Как да променя паролата на Bitlocker в Windows 10?
- Как да използвам Xbox Game Bar за игра и чат с приятели в Windows 10?
- Какви са семейните опции в Windows 10 и как да скрия това?
- Актуализацията на Windows 10 игнорира активните часове. Как да спрем?
- Как да възстановите фабричните настройки на Windows 10



