Как да коригирам грешка в приложението 0xc0150004 в Windows
Windows / / August 05, 2021
Потребителите на Windows OS се оплакват от грешка, която не им позволява да стартират приложение. Винаги, когато потребителите се опитват да инсталират програма за настройка, те биват посрещнати от съобщение за грешка, което казва: „The приложението не можа да се стартира правилно (0xc0150004). " Тази грешка не се ограничава само до една версия на Windows. Потребителите са докладвали за грешката в Windows 7, Windows 8.1 и Windows 10.
Ако сте един от потребителите на Windows, които се справят с тази злощастна грешка, тогава не изпадайте в паника. В тази статия ще обсъдим грешката 0xc0150004. Продължете четенето по-долу, за да разберете причините за грешката и различни решения, за да разрешите тази грешка.
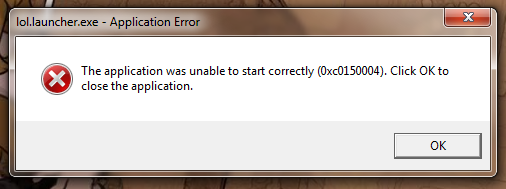
Съдържание
- 1 Какво причинява код за грешка 0xc0150004?
-
2 Решения за коригиране на код за грешка 0xc0150004:
- 2.1 Решение 1: Деактивирайте антивирусния пакет
- 2.2 Решение 2: Деактивирайте софтуерните програми на трети страни
- 2.3 Решение 3: Актуализирайте своя Windows
- 2.4 Решение 4: Стартирайте проверка на системни файлове (SFC) и DISM (обслужване и управление на изображения за внедряване).
Какво причинява код за грешка 0xc0150004?
Кодът за грешка 0xc0150004 може да се случи поради свръхзащитен антивирусен пакет. Антивирусният софтуер на трета страна може да създава фалшиви аларми известно време, което пречи на други системни функции. Друга причина за грешката е проблемна софтуерна програма на трета страна. Най-добрият начин да откриете този проблемен софтуер на трета страна е да извършите чисто зареждане. И накрая, най-честата причина за кода за грешка 0xc0150004 са повредени системни файлове, налични на вашия компютър с Windows. За да се справите с тези проблеми, трябва да следвате конкретни инструкции, дадени в решенията по-долу.
Решения за коригиране на код за грешка 0xc0150004:
Решение 1: Деактивирайте антивирусния пакет
Както обсъждахме по-рано, антивирусен пакет на трета страна може да попречи на стартовия панел на приложения. Различните антивирусни приложения имат различни настройки. Ако използвате Avast Antivirus, отидете на иконата на Avast Antivirus в лентата на задачите. Щракнете с десния бутон върху тази икона. Избери Управление на щитовете Avast опция. Изберете Деактивирайте за 10 минути и след това проверете за грешка. Ако този процес разреши грешката, трябва да помислите за деинсталиране на антивируса. Отидете на официалния уебсайт на приложението Antivirus. Изтеглете програма за деинсталиране, за да извършите чист процес на деинсталиране и да изтриете всеки оставен файл, свързан с обезпокоителната антивирусна програма.
Решение 2: Деактивирайте софтуерните програми на трети страни
Има вероятност друго наскоро инсталирано или старо приложение на трета страна да стои зад кода за грешка 0xc0150004. Трябва да извършите чисто зареждане, което деактивира всички стартиращи приложения. След това започнете да разрешавате по едно приложение, за да определите кое приложение е виновникът за създаване на код за грешка 0xc0150004. За да извършите чисто зареждане на вашия компютър, следвайте тези стъпки.
- Натиснете Клавиш на Windows + R.
- Тип "msconfig”И натиснете Добре.
- Под Системна конфигурация меню, отворете UAC (Контрол на потребителски акаунти) подкани.
- След това изберете „Да" печеля административни привилегии.
- Кликнете върху „Услуги”Опция.

- В раздела Услуги трябва да поставите отметка в квадратчето до „Скриване на всички услуги на Microsoft”Опция.
- Трябва да кликнете върху „Деактивирайте всичкиОпция, след което изберете Приложи и натиснете Добре.
- Отидете на Стартиране раздел.
- Изберете „Отворете диспечера на задачите”Опция.
- Ти трябва да деактивирайте всяка стартираща услуга, така че стартиращите услуги да не стартират сами, след като рестартирате компютъра си.
- Сега ти можеш Рестартирам вашия компютър до чисто състояние.
- Вижте дали можете да стартирате приложението, което грешката е предотвратявала по-рано.
- Повторно активирайте приложенията, като използвате диспечера на задачите при стартиране.
- След като успеете да поправите грешката с помощта на това решение, знаете кое приложение е причинило грешката. Отидете до контролния панел, намерете това приложение и го деинсталирайте.
Решение 3: Актуализирайте своя Windows
Когато актуализирате своя Windows, получавате всички най-нови драйвери за хардуер и всички грешки, налични в предишната версия, се отстраняват. Ако имате работа с грешка, винаги трябва да проверявате дали вашият Windows е актуализиран. За да актуализирате своя Windows, изпълнете следните стъпки.
- Отидете на Започнете
- Отвори Настройки
- В контролния панел изберете Актуализация и сигурност опция
- Сега кликнете върху Проверете за Windows Update опция
- Инсталирайте актуализациите, след което проверете за грешка.

Ако грешката се появи отново, преминете към следващото решение.
Решение 4: Стартирайте проверка на системни файлове (SFC) и DISM (обслужване и управление на изображения за внедряване).
Ако нито едно от гореспоменатите решения не работи за вас, тогава грешката се случва поради сериозен проблем със повреда на системните файлове. По-добре е да използвате помощните програми за проверка на системни файлове (SFC) и DISM (обслужване и управление на изображения за внедряване), за да премахнете изцяло повредените системни файлове. Ето кратко ръководство за вас как да стартирате SFC и DISM сканиране.
- Натиснете Клавиш на Windows + R.
- Вход "cmd”И натиснете Въведете.
- Отвори Командния ред прозорец с административни привилегии.
- DISM сканирането се нуждае от интернет връзка. Така че, уверете се, че имате интернет връзка, преди да започнете сканирането на DISM.
- След това в прозореца на командния ред трябва да изпълните тези командни редове, дадени по-долу. Натиснете Въведете след всеки команден ред.
Dism.exe / online / cleanup-image / scanhealth
Dism.exe / online / cleanup-image / restorehealth
- Първият команден ред (scanhealth) сканира за проблеми в системните файлове. Вторият команден ред (възстанови здравето) се справя с процеса на поправка.
- След като приключи DISM сканирането, рестартирайте компютъра си.
- Отново повторете стъпките от началото, за да отворите Командния ред прозорец.
- Изпълнете командния ред, даден по-долу, и натиснете Въведете.
sfc / scannow
- Изчакайте SFC сканирането да завърши, след което рестартирайте компютъра.

Приложението не можа да стартира грешка: 0xc0150004 е досадна грешка, но не е нужно да се притеснявате. Попаднали сте на правилното място. Предоставихме ви прости и ефективни решения.
Грешката не ви позволява да инсталирате или стартирате вече инсталирано приложение. И това е много разочароващо, особено когато бързате. Можете да използвате решенията, дадени по-горе, и да поправите грешката, без да губите повече време. Надяваме се да успеете да се отървете от грешката 0xc0150004. Ако имате някакви въпроси или обратна връзка, моля, запишете коментара в полето за коментари по-долу.



![Как да инсталирам Stock ROM на Oysters Pacific VS [Firmware File / Unbrick]](/f/6105307134053491391db960185c5800.jpg?width=288&height=384)