След актуализацията на Windows 10 не работи аудио: Как да поправя?
Windows / / August 05, 2021
Microsoft винаги пуска Актуализации на Windows редовно, за да поправя всички грешки и грешки. Понякога тези редовни актуализации поправят съществуващите грешки и грешки, но създават някои нови грешки и грешки. Някои от тези грешки причиняват проблеми с екрана, видеото не се показва или звукът не работи Windows 10 НАСТОЛЕН КОМПЮТЪР. Това се случва, защото актуализациите нарушават част от функционалността на системата или част от функционалността на софтуера като аудио модул, някои драйвери и т.н.
Потребителите винаги имат възможност да съобщят за тази грешка на Microsoft веднага щом се сблъскат с нея. Понякога самият Windows открива грешките и изпраща отчет до Microsoft, за да могат те да го поправят. Понякога Microsoft отнема време, за да пусне следващата актуализация и потребителят трябва да я изчака. Ще предоставим решение за един от тези проблеми, който понякога възниква, след като актуализирате Windows.
Този проблем е за звука, който не работи след актуализацията на Windows 10. Понякога, когато актуализирате Windows, не се сблъсквате със звуков проблем, това се случва поради повреда на аудио драйвера или проблем със съвместимостта. Ще предоставим различни налични решения за отстраняване на този проблем, така че не е нужно да чакате актуализации, за да го отстраните.

Съдържание
-
1 След актуализацията на Windows 10 не работи аудио: Как да поправя?
- 1.1 Метод 1: Преинсталиране на аудио драйвера
- 1.2 Метод 2: стартиране на възстановяване на системата
- 1.3 Метод 3: Чрез точката за възстановяване на системата в прозореца
- 2 Заключение
След актуализацията на Windows 10 не работи аудио: Как да поправя?
Има няколко причини, поради които не можете да чуете звук след актуализация на Windows 10. Така че трябва да отстраните неизправностите и да разберете каква е основната причина за проблема. По-долу има няколко метода за коригиране на актуализацията на Windows 10 без звуков проблем.
Метод 1: Преинсталиране на аудио драйвера
Както всички знаем, в повечето случаи възникват звукови грешки или никакви звукови проблеми поради проблеми с драйвера. Най-простото и лесно решение за това е чрез преинсталиране на аудио драйвера.
Първо, можете да го направите, като инсталирате звуков драйвер по подразбиране на Microsoft, или можете да изтеглите аудио драйвера от официалния сайт на доставчика. Можете да получите и двете само като гуглите. Просто изтеглете файла и го инсталирайте и сте готови.
Метод 2: стартиране на възстановяване на системата
Опитайте първо метода на звуковия драйвер, за да решите, че аудиото не работи след актуализацията на Windows 10, тъй като е лесно и работи през повечето време, но ако не работи, можете да отстраните проблема, като стартирате системата Възстанови.
За да използвате този метод, трябва да активирате и създадете точка за възстановяване на системата преди всяка актуализация. Ако направите това, можете да възстановите настройката си до точката за възстановяване, ако нещо се обърка след актуализацията. Ако вече имате създадена точка за възстановяване, следвайте стъпките, за да я възстановите.
Първо отидете в лентата за търсене и възстановете системата за търсене. Можете също да използвате Cortana за търсене. Сега кликнете върху опцията Създаване на възстановяване на системата от търсенето.
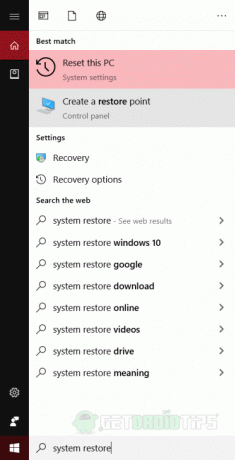
Ще се отвори нов прозорец. В следващия прозорец щракнете върху опцията Точка за възстановяване на системата и щракнете върху опцията Напред.
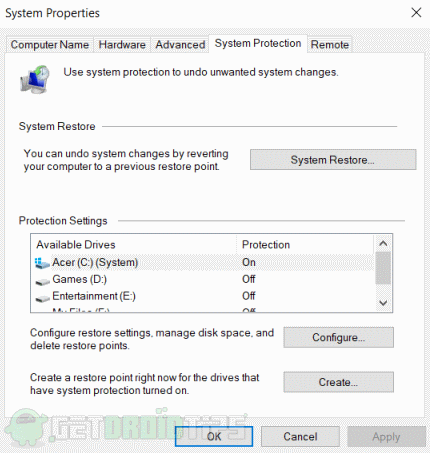
Когато щракнете върху опцията Напред, ще видите всички налични точки за възстановяване, които сте създали. Изберете кой искате да възстановите и щракнете върху бутона Напред.
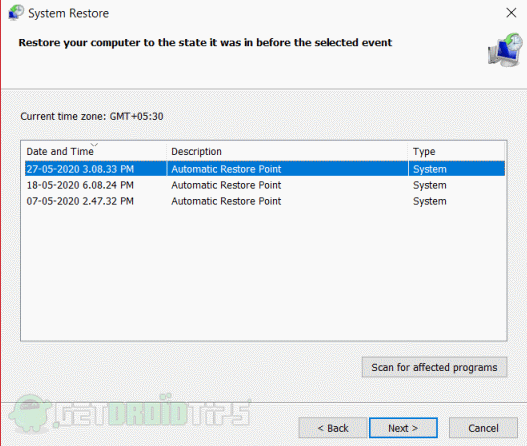
Той ще бъде възстановен след известно време и ще коригирате проблема си. Ако не знаете как да създадете точка за възстановяване, ние споменаваме метода за това.
Метод 3: Чрез точката за възстановяване на системата в прозореца
На първо място, системата за търсене се възстановява в лентата за търсене или Cortana и кликнете върху първата опция. Кликването върху него ще отвори нов прозорец на System Properties. Ще има опция, означена като System Protection, щракнете върху нея.
Сега ще видите, че всички устройства се уверяват, че устройството C има активирана защита. Ще има опция, обозначена като Създаване. Трябва да кликнете върху него, за да създадете точка за възстановяване.

Ще се отвори подкана, която изисква описание на точка за възстановяване. Напишете в него дата на точка за възстановяване, за да можете да я възстановите и да я разпознаете, когато имате нужда.
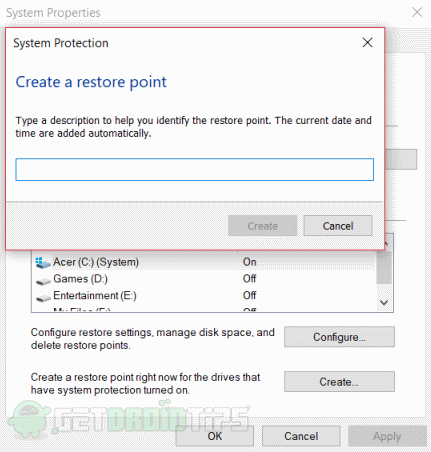
След това кликнете върху създаване, за да създадете точка за възстановяване. Точката за възстановяване ще бъде създадена след минута или две.
Заключение
Това са начините да коригирате звука, който не работи след актуализацията в Windows 10 проблем. Препоръчваме ви да проверите прегледите на актуализациите, преди да ги изтеглите и инсталирате. По този начин ще разберете дали има някакви грешки или проблеми. Винаги създавайте точка за възстановяване преди актуализацията, за да можете да се върнете, ако се сблъскате с някакви проблеми.
Избор на редакторите:
- Деактивирайте търсенето на Yahoo на Windows 10 и Mac
- Коригирайте грешка в Windows 10 Update Assistant 0x80072f76
- Как да коригирам грешка 0xc0000409 в Windows 10
- Отстраняване на неизправности в Windows 10 Freeze произволно - Fix
- Лесен начин за премахване на Cortana от Windows 10
Rahul е студент по компютърни науки с голям интерес в областта на технологиите и темите за криптовалута. Той прекарва по-голямата част от времето си или в писане, или в слушане на музика, или в пътувания до невиждани места. Той вярва, че шоколадът е решението на всичките му проблеми. Животът се случва и кафето помага.



![Как да инсталирам Stock ROM на Homtom C2 [Фърмуер на Flash файл]](/f/707909b87ac6335144808269afdc86c2.jpg?width=288&height=384)