Windows 10: Как да скриете или изтриете папката на камерата и папките със запазени снимки
Windows / / August 05, 2021
Windows 10 включва папки Camera Roll и Saved Pictures по подразбиране. Те не са от голяма полза, освен ако всъщност не ги използвате. Не е възможно обаче да ги изтриете по конвенционален начин. Понякога това може да доведе до това те да станат обструктивни.
И все пак не е невъзможно. И така, тук ще покажем как да скриете, преместите или изтриете тези папки. Ще демонстрираме и как да скрием библиотеките, свързани с тях.
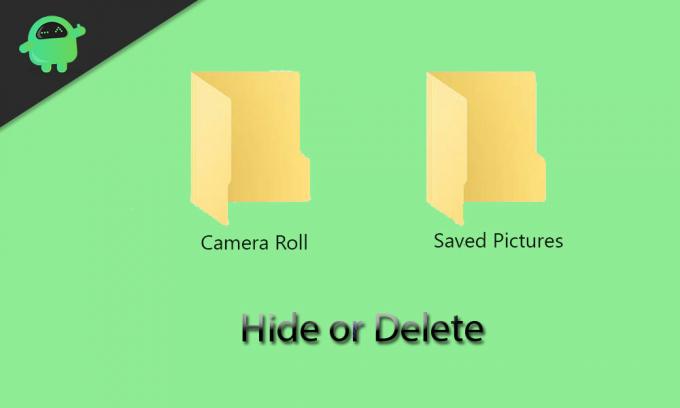
Съдържание
- 1 Каква точно е целта на папките Camera Roll и Saved Pictures?
- 2 Преместване на папките на камерата и запазените снимки
- 3 Как бързо да намерите папките „Камерата“ и „Запазени снимки“
- 4 Как да скриете папките „Камера“ и „Запазени снимки“
- 5 Как да направя папките „Ролка на камерата“ и „Запазени снимки“, Супер скрити
- 6 Скриване на библиотеката на камерата и запазените снимки
- 7 Изтриване на папки Camera Roll и Saved Pictures
Каква точно е целта на папките Camera Roll и Saved Pictures?
Ще намерите папките Camera Roll и Saved Pictures във вашата папка Pictures. Те се създават по подразбиране, ако използвате Windows 10. Папката Camera Roll съхранява снимките и видеоклиповете, щракнати или записани от приложението Camera, докато папката Saved Pictures се изисква от приложението Photos. По този начин можете да видите, че тези две приложения - приложението Камера и приложението Снимки - са основната причина за съществуването на тези две дразнещи папки.
В случай, че не използвате много приложенията Камера или Снимки, папките Cameral Roll и Saved Pictures вероятно ще лежат без работа във вашата библиотека със снимки. Ако се опитате да ги изтриете по конвенционален начин, те ще възкръснат малко по-късно - дори и да не използвате приложенията, те са свързани с тях. По този начин ще трябва да премахнете тези папки с някои специални средства. Можете също така да опитате да ги преместите или скриете като временно решение.
Преместване на папките на камерата и запазените снимки
По подразбиране ще намерите папките Camera Roll и Saved Pictures в папката Pictures. Ще можете да ги преместите във всяка друга папка по ваш избор поотделно. Можете да направите това, като просто следвате стъпките, дадени по-долу:
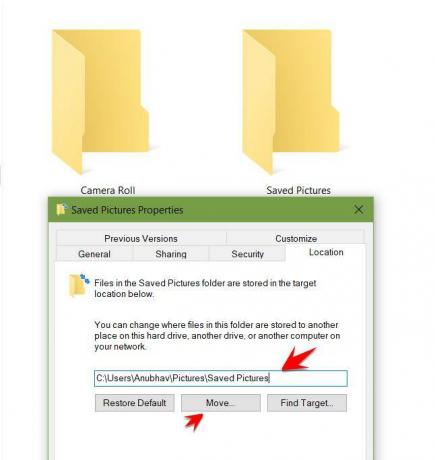
- Щракнете с десния бутон върху папката и изберете Properties.
- Отидете до раздела Местоположение.
- Ще видите поле, където трябва да въведете пътя на целевата папка.
- В случай, че не знаете въпросния път, можете да щракнете върху „Премести“ и да преминете към целевата папка, към която се стремите. След това кликнете върху Избор на папка и натиснете OK, за да потвърдите избора си.
За да възстановите папката обратно във вашата библиотека със снимки, можете да се върнете на този екран и да натиснете Restore Default> OK. Можете също да опитате да изрежете и поставите (Ctrl + C и Ctrl + V) папката другаде, като използвате File Explorer.
Как бързо да намерите папките „Камерата“ и „Запазени снимки“
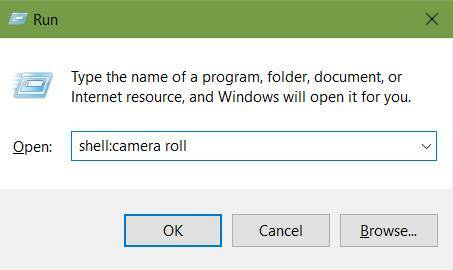
В случай че трябва да намерите папката Camera Roll или Saved Pictures и сте забравили къде сте ги преместили, можете да се отпуснете. Има проста процедура за бързото им локализиране. Просто трябва да следвате стъпките по-долу:
- Натиснете клавиша Windows + R, за да отворите прозореца за изпълнение.
- Продължете да въвеждате една от следните команди, в зависимост от папката, която търсите.
черупка: ролка на камерата
черупка: запазени картинки
Избраната от вас папка ще се отвори, след като натиснете OK. Добрата новина е, че независимо къде сте преместили папките, тези команди трябва да работят за вас.
Как да скриете папките „Камера“ и „Запазени снимки“
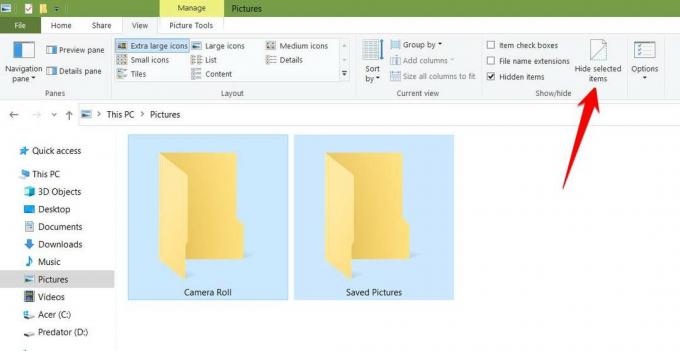
За тези от вас, които не искат да изтрият или преместят тези папки за постоянно, можете също да помислите за простото им скриване. За да направите това, следвайте стъпките по-долу;
- Маркирайте двете папки и отидете в раздела Изглед, разположен на лентата.
- Изберете „Скриване на избраните елементи“ в частта Показване / скриване.
В случай, че все още виждате папка с избледняла икона, това означава, че вашите настройки позволяват да се виждат скрити елементи. Можете да премахнете отметката от „Скрити елементи“ в раздела Изглед, за да коригирате това. Можете да направите папките видими по всяко време, просто като обърнете тези инструкции.
Как да направя папките „Ролка на камерата“ и „Запазени снимки“, Супер скрити

Това основно включва скриване на папките на системно ниво. Ако направите това, няма да видите папките дори когато скритите елементи са видими. Следвайте стъпките, дадени по-долу:
- Натиснете клавиша Windows + R, за да отворите прозореца за изпълнение.
- Напишете в cmd в полето и натиснете Enter. Командният ред ще се отвори сега.
- Отворете File Explorer, отидете в папката Camera Roll или Saved Pictures и копирайте пътя на папката от адресната лента, като използвате десен бутон и Ctrl + C.
- В командния ред въведете командата, дадена по-долу:
attrib + s + h “C: \ Users \ Name \ Pictures \ Camera Roll”
Можете да замените пътя на папката с този, който сте копирали в предишната стъпка. Направете това и за другата папка.

- В случай, че забравите местоположението на скритата папка, можете да ги намерите, като използвате инструкциите, дадени в „Как да намерите бързо папките на камерата и запазените снимки“, дадени по-горе.
- Можете да направите папката отново видима, като използвате командата, дадена по-долу:
attrib -s -h “C: \ Потребители \ Име \ Снимки \ Ролка на камерата”
Скриване на библиотеката на камерата и запазените снимки
Папките Camera Roll и Saved Pictures се появяват и във Вашите библиотеки. Този процес изисква четири различни ключа на системния регистър. Тя може да бъде рационализирана чрез създаване на изпълним файл на системния регистър. За да направите това, отворете Notepad и поставете дадения текст там:
Редактор на системния регистър на Windows версия 5.00
[HKEY_LOCAL_MACHINE \ SOFTWARE \ Microsoft \ Windows \ CurrentVersion \ Explorer \ FolderDescriptions \ {2B20DF75-1EDA-4039-8097-38798227D5B7} \ PropertyBag]
“ThisPCPolicy” = “Скриване”
[HKEY_LOCAL_MACHINE \ SOFTWARE \ WOW6432Node \ Microsoft \ Windows \ CurrentVersion \ Explorer \ FolderDescriptions \ {2B20DF75-1EDA-4039-8097-38798227D5B7} \ PropertyBag]
“ThisPCPolicy” = “Скриване”
[HKEY_LOCAL_MACHINE \ SOFTWARE \ Microsoft \ Windows \ CurrentVersion \ Explorer \ FolderDescriptions \ {E25B5812-BE88-4bd9-94B0-29233477B6C3} \ PropertyBag]
“ThisPCPolicy” = “Скриване”
[HKEY_LOCAL_MACHINE \ SOFTWARE \ WOW6432Node \ Microsoft \ Windows \ CurrentVersion \ Explorer \ FolderDescriptions \ {E25B5812-BE88-4bd9-94B0-29233477B6C3} \ PropertyBag]
“ThisPCPolicy” = “Скриване”

- Изберете File -> Save As и въведете името на файла като “LibraryHide.reg”.
- Сега отворете File Explorer и отидете до папката, в която сте запазили този файл. Щракнете с десния бутон върху него и изберете Обединяване. Изберете „Да“, когато бъдете разпитани от предупреждението.
Правейки това ще изпълни кода, даден по-горе. Той ще инструктира регистъра да включи стойността на „Скрий“ и четирите пътища по-горе, включително двата за всяка библиотека.
Изтриване на папки Camera Roll и Saved Pictures
Както бе споменато по-горе, папките „Ролка на камерата“ и „Запазени снимки“ са сложно свързани с приложенията „Камера и снимки“. По този начин ще можете да ги изтриете за постоянно само чрез деинсталиране на тези приложения. Тъй като тези приложения са включени в Windows 10 по подразбиране, те не могат да бъдат деинсталирани по конвенционален начин. Можете обаче да използвате PowerShell, за да ги деинсталирате. Можете да направите това, като следвате инструкциите, дадени по-долу:
- Извършете търсене на „PowerShell“.
- Щракнете с десния бутон върху него и щракнете върху „Изпълни като администратор“.
- Копирайте и поставете (Ctrl + C и Ctrl + V) всяка от командите, дадени по-долу:
За да деинсталирате приложението Камера: Get-AppxPackage * windowscamera * | Remove-AppxPackage
За да деинсталирате приложението Снимки: Get-AppxPackage * снимки * | Remove-AppxPackage
С горния метод ще можете да изтриете приложението Снимки и Windows Camera, което ще доведе до изтриването на Camera Roll и Saved Pictures.
- След като премахнете приложението Снимки, можете да използвате Windows Photo Viewer, за да продължите да разглеждате изображения на вашия компютър.
- Можете да преинсталирате тези приложения или други приложения на Windows, които сте премахнали по-рано, по силата на тази команда в PowerShell:
Get-AppxPackage -AllUsers | Foreach {Add-AppxPackage -DisableDevelopmentMode -Register “$ ($ _. InstallLocation) \ AppXManifest.xml”}
Това е засега. Надяваме се нашето ръководство да ви помогне да скриете или изтриете папките Camera Roll и Saved Pictures в Windows 10. Ако това ръководство ви е харесало, не забравяйте да разгледате другото ни Ръководства за Windows, Ръководства за игри, Ръководства за социални медии, Ръководства за iPhone, и Ръководства за Android за да прочетете повече. Ако имате някакви въпроси или предложения, коментирайте с вашето име заедно с имейл идентификатора и ние ще отговорим скоро. Също така се абонирайте за нашите YouTube Channel за гледане на страхотни видеоклипове за игри и съвети и трикове за смартфони. Благодаря ти.
Анубхав Рой е студент по компютърни науки, който има огромен интерес към света на компютрите, Android и други неща, случващи се в света на информацията и технологиите. Той е обучен в машинно обучение, наука за данни и е програмист на език Python с Django Framework.

![Как да инсталирам Stock ROM на Hocom A930 [Фърмуер на Flash файл / Unbrick]](/f/e1f4e15e67c7b0be941d2d1983ce0c3e.jpg?width=288&height=384)

