Как да коригираме BSOD на корупцията в режим на ядрото в Windows 10
Windows / / August 05, 2021
Windows е най-популярната операционна система, която хората използват в своите компютри. Ако използвате Windows за интензивни игри, разработване на игри или ако работите с висока графична програма, тогава има шанс да се сблъскате със Синия екран на смъртта в Windows. Повреда на купчината в режим на ядро Грешка в BSOD възниква поради повреда или натрупване на режим на ядрото в Windows 10. Графиката може да е твърде много, за да може системният ви хардуер да се стартира или остарелите графични драйвери, повредени системни файлове, конфликти с нестабилен софтуер и хардуерни проблеми причиняват появата на BSOD. Много потребители съобщават за проблема с повредения BSOD в Windows 10 с хардуер от нисък клас.
Повреда на купчина в режим на ядро BSOD е най-честата грешка сред потребителите, които често използват компютри за целите с висока интензивност на CPU и GPU. Дейности като разработване на приложения, разработване на игри, игри, 3D моделиране, VFXetc, който използва графичния процесор и CPU до своята граница, често причинява грешката поради натрупване или повреда на данни в ядрото режим. По този начин показва грешката BSOD. Той обаче може да бъде поправен само чрез изпробване на всички възможни решения, които могат да бъдат отговорни за грешката.
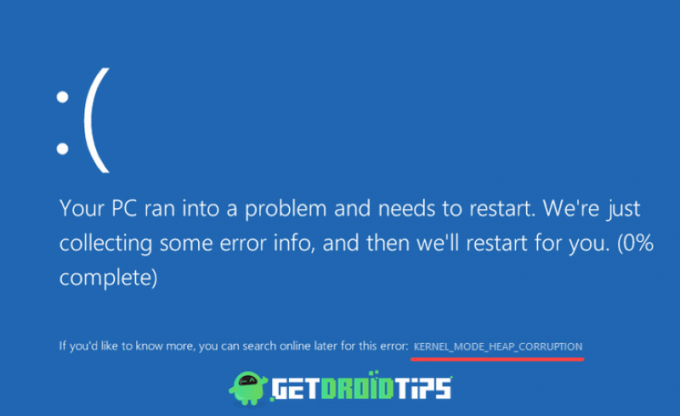
Съдържание
- 1 Какво представлява корупцията в режим на ядро на купчина и защо причинява BSOD в Windows 10?
-
2 Коригирайте BSOD за корупция в режим на ядро в Windows 10
- 2.1 Решение 1: Актуализиране и връщане на графични драйвери
- 2.2 Решение 2: Стартиране на SFC и DISM сканиране
- 2.3 Решение 3: Разрешаване на конфликтни софтуери
- 2.4 Решение 4: Стартиране на инструмента за диагностика на паметта на Windows
- 3 Заключение
Какво представлява корупцията в режим на ядро на купчина и защо причинява BSOD в Windows 10?
Когато се сблъскате с грешка в BSOD Повреда на купчината в режим на ядро, това също показва възможната причина за причината за грешката. Кодът помага да се идентифицира причината, която задейства проблема. По-вероятно това често се дължи на остарели графични драйвери или на хардуерна неизправност. Понякога обаче причината е без значение за реални проблеми, понякога се появява при стартиране на Windows или просто чрез стартиране на проста видео игра.
Поради повредени, повредени и остарели драйвери, графичният процесор не работи, което води до грешка BSOD. Остарелите драйвери причиняват претоварване на графичния процесор и процесора, поради което натрупват корупция в режима на ядрото. Ако драйверите ви не са актуални, тогава BSOD е обикновеният екран, който ще видите.
Коригирайте BSOD за корупция в режим на ядро в Windows 10
Няма категоричен начин за отстраняване на проблема, но има няколко решения като проверка на инструмента за преглед на събития, архивиране актуализиране на данни, актуализиране на графичен драйвер, стартиране на мениджър за проверка на драйвери, проверка на RAM и несъвместим софтуер, и т.н. Можете да опитате тези няколко решения, за да разрешите проблема с BSOD.
Решение 1: Актуализиране и връщане на графични драйвери
Ако грешката BSOD се появи наскоро, след като сте актуализирали драйвера си или ако не сте актуализирали вашият драйвер и грешката се появи, след това опитайте да направите следните стъпки и да видите дали това ще разреши вашата проблем.
Етап 1) Отидете в лентата за търсене на Windows и напишете Диспечер на устройства, щракнете върху приложението Device Manager, за да отворите системния диспечер на устройства.

Стъпка 2) В системния диспечер на устройства щракнете върху стрелката наляво до Дисплей драйвер опция.

Стъпка 3) След като падащото меню се разшири, ще видите името на графичния драйвер, щракнете с десния бутон върху него и изберете Имоти опция. Отидете на Шофьор в прозореца със свойства и щракнете върху Актуализирайте драйвера опция, ако искате да актуализирате драйвера си и да видите дали проблемът е разрешен. В противен случай щракнете върху Шофьор за връщане назад опция за инсталиране на предишния драйвер.

Ако връщате сушилни, може да се появи друг прозорец, който да ви попита за причината за инсталиране на предишните драйвери, изберете подходящата опция и щракнете върху бутона да.

Решение 2: Стартиране на SFC и DISM сканиране
Стартирането на проверка на системни файлове и сканиране за обслужване и управление на изображения за внедряване на вашето устройство може да помогне за поправяне на повредените и повредени файлове на вашата система, като по този начин разреши проблема.
Етап 1) Тип cmd в лентата за търсене на Windows и в командния ред, като щракнете с десния бутон и изберете да стартирате cms като администратор. Ако се появи подкана, щракнете върху бутона Да.
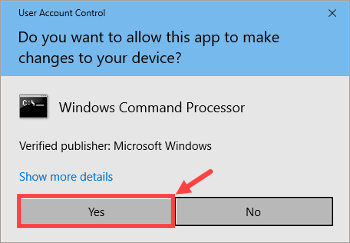
Стъпка 2) Въведете командата sfc / scannow в командния ред и натиснете Enter, за да стартирате сканирането на System File Checker.
sfc / scannow
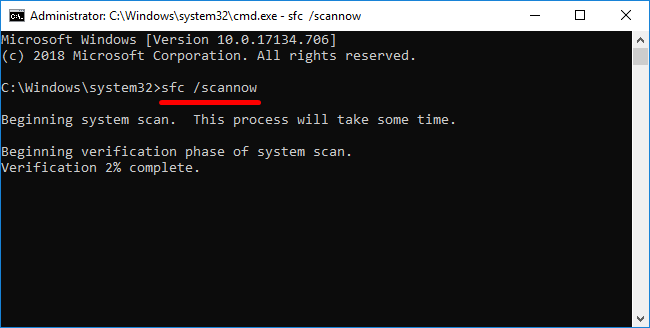
Изчакайте, докато сканирането приключи, след това рестартирайте компютъра си и отворете cmd отново.
Стъпка 3) Тип dism.exe / online / cleanup-image / restorehealth команда в командния ред и натиснете Enter, за да стартирате сканирането за обслужване и управление на изображението за внедряване на вашия компютър.
dism.exe / online / cleanup-image / restorehealth
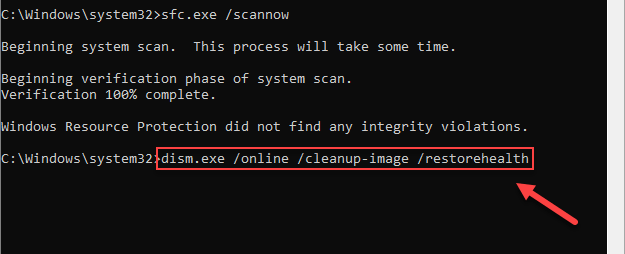
Изчакайте, докато процесът приключи и рестартирайте компютъра си.
Решение 3: Разрешаване на конфликтни софтуери
Приложения, които консумират твърде много CPU и GPU памет, могат да бъдат причина за грешка в BSOD. Деактивирането на приложения, задаването на приоритети и други ощипвания могат да разрешат проблема.
Етап 1) Първо, отворете диспечера на задачите, като напишете Диспечер на задачите в лентата за търсене на Windows и щракнете върху опцията на диспечера на задачите.
Стъпка 2) Сега отидете на Подробности и потърсете приложението, което често използвате, щракнете с десния бутон върху приложението, задръжте курсора на мишката върху Задайте приоритет и изберете Ниска от менюто. Това ще зададе нисък приоритет на приложението. Следователно той ще консумира по-малко CPU, памет и GPU.
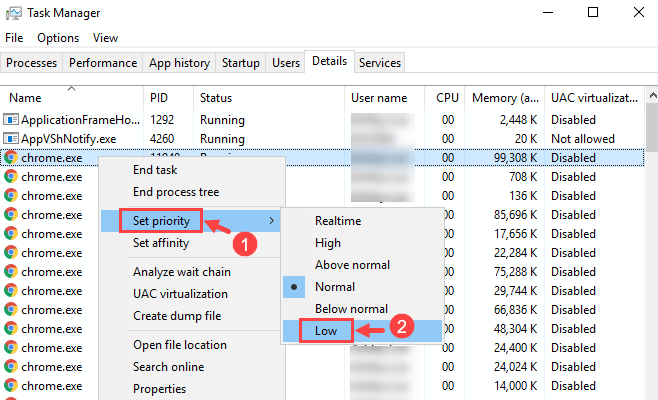
Може да се появи подкана за потвърждение, щракнете върху Промяна на приоритета опция.

Стъпка 3) Сега преминете към Процеси и потърсете приложението, което консумира по-голямата част от паметта и процесора ви, щракнете върху него, за да изберете приложението и щракнете върху Последна задача отдолу в долната част на прозореца, за да забраните работата на приложението.
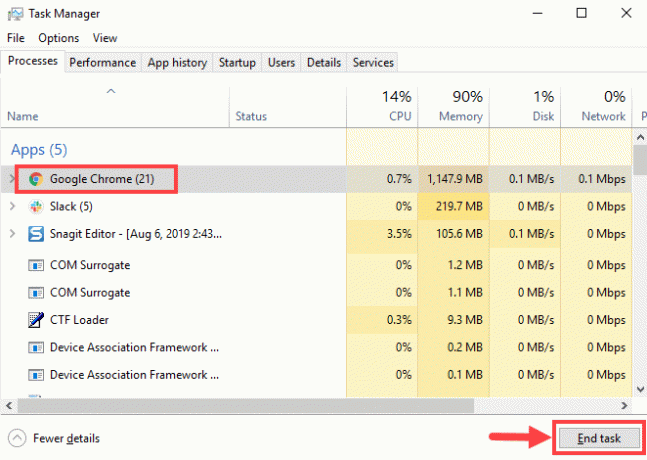
Стъпка 4) Можете също да деактивирате стартиращите приложения, за да предотвратите допълнително конфликт на софтуер. Отидете на Стартиране , изберете приложението и кликнете върху Деактивирайте бутон в долната част на прозореца.

Стъпка 5) Ако горните стъпки не ви помогнат, можете също да деинсталирате приложения, за да избегнете конфликт на софтуера. Отворете Настройки на Windows, Отиди Приложения, щракнете върху Програми и функции опция. Сега изберете приложението, което искате да деинсталирате, щракнете с десния бутон и изберете деинсталирайте опция.

Решение 4: Стартиране на инструмента за диагностика на паметта на Windows
Стартирането на инструмента за диагностика на паметта на Windows ще ви помогне да видите дали RAM паметта ви е добра, ако има грешка, трябва да промените RAM паметта си.
Етап 1) Тип Инструмент за диагностика на паметта на Windows в лентата за търсене на Windows и щракнете върху приложението, за да отворите инструмента за диагностика.
Стъпка 2) Ще се появи подкана, щракнете върху Рестартирайте сега и проверете за проблеми опция.
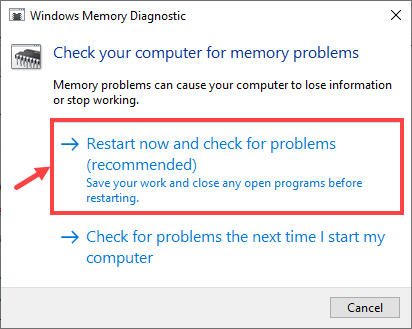
Стъпка 3) Прозорците ви ще се рестартират в инструмента за диагностика на паметта на Windows и ще започне да сканира вашето устройство, ще ви покаже цялостния процес.
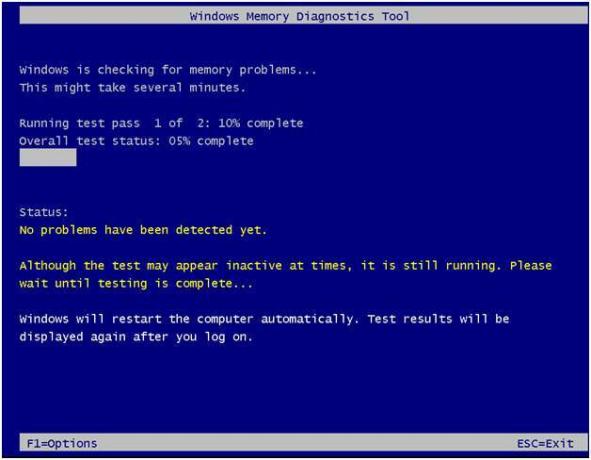
Ако видите някаква грешка, трябва да промените RAM или да възстановите / преинсталирате Windows 10.
Заключение
Има толкова много начини за коригиране на грешката BSOD в корупцията на режима на ядрото. Но това са някои от най-ефективните начини за отстраняване на проблема. Ако обаче горните стъпки не ви помогнат да разрешите проблема, можете да влезете в безопасен режим за отстраняване на неизправности. Но най-честата причина за грешката на BSOD в купчина в режим на ядро е широкото използване на CPU, RAM и GPU. Затова първо трябва да се уверите, че някое приложение причинява грешката.
Избор на редакторите:
- Как да коригирам грешка в BSOD на кода за управление на паметта
- Поправете втория монитор, който не е открит в Windows 10
- Fix Bitlocker Fatal Error на компютър с Windows - 0x00000120
- Как да използвам Xbox Game Bar за игра и чат с приятели в Windows 10?
- Грешка при стартиране на ръжда: Как да коригирам грешка при зареждане с пара, дори ако се отвори?


