Как да конвертирате много изображения в един PDF файл?
Windows / / August 05, 2021
Шефът ви иска да изпращате сканирани изображения като PDF файлове или трябва да попълните този документ за заем, но той приема изображения само като PDF файлов формат. Ако и вие сте останали в подобна ситуация, тогава ще знаете колко е важно да знаете как да конвертирате много изображения в един PDF файл. Не е толкова трудно да конвертирате множество снимки във формат PDF файл. Важно е обаче да знаете, защото това може да ви помогне да спестите време и ефект, когато някой иска PDF документи вместо JPG или PNG изображения.
Ако искате също да конвертирате много JPG или PNG изображения в един PDF файл, тогава има няколко метода за това. Някои са просто ясни. Някои обаче може да се нуждаят от малко решение. Но всички тези методи са безплатни за използване и могат да създадат един PDF файл, който е идеален за вас!
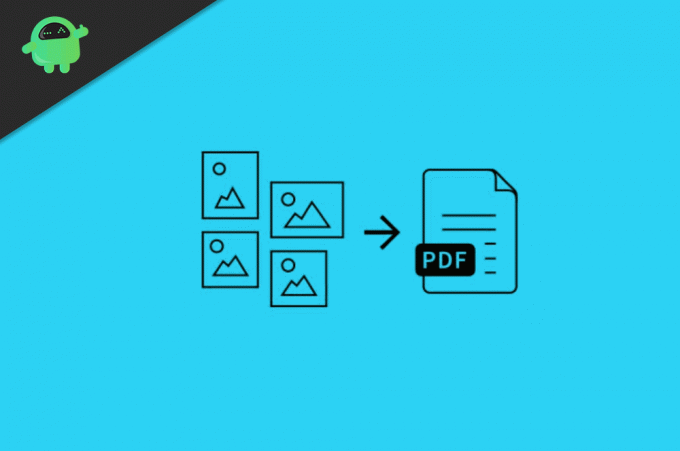
Съдържание
-
1 Как да конвертирате много изображения в един PDF файл?
- 1.1 Метод 1: Преобразуване на изображения с помощта на вградения конвертор на windows
- 1.2 Метод 2: Преобразуване на изображения в PDF онлайн
- 1.3 Метод 3: Използване на PDF Creator
- 1.4 Метод 4: Обединяване на изображения с помощта на Google Docs
- 2 Заключение
Как да конвертирате много изображения в един PDF файл?
За да конвертирате изображения в един pdf файл, не е необходимо да имате софтуер на трета страна; има вградено приложение в Windows 10 които могат да конвертират изображения в pdf. Ще обсъдим обаче три метода за конвертиране на много изображения в pdf файл.
Метод 1: Преобразуване на изображения с помощта на вградения конвертор на windows
Първо, преименувайте всички изображения, които искате да конвертирате, преименувайте ги според реда, в който ще бъде pdf файлът.
Етап 1) Изберете всички изображения, които искате да конвертирате, като натиснете Ctrl + A на клавиатурата, щракнете с десния бутон на мишката и изберете печат опция.

Стъпка 2) В новия прозорец, който ще се появи, кликнете върху падащото меню под етикета Принтери и изберете Microsoft Печат в PDF опция.

Стъпка 3) Сега изберете изображенията, ако искате те да бъдат на една страница или ако искате едно изображение на една страница, превъртете, за да проверите и след това щракнете върху печат бутон по-долу.

Стъпка 4) Ще се появи нов прозорец, отидете на желаното от вас място, където искате да запазите pdf файла, преименувайте го, ако искате и кликнете върху Запазете бутон под прозореца.
Изображенията ще бъдат преобразувани в pdf файлове и ще бъдат запазени в избраната от вас директория. Можете да го отворите и проверите от pdf преглед, който е приложението за четене на PDF по подразбиране на Windows 10.
Метод 2: Преобразуване на изображения в PDF онлайн
Можете да конвертирате изображения в pdf с помощта на вградените в Windows приложения или просто да ги конвертирате онлайн с голяма част от неприятностите.
Етап 1) Отворете браузъра си и отидете на JPG2PDF услуги. Уебсайтът преобразува JPG изображения в pdf файл, ако вашите изображения не са в JPG формат, след това ги конвертирате, или можете да търсите други уебсайтове, които ще конвертират този формат на изображения в PDF.
Стъпка 2) Щракнете върху бутона за качване на файлове на сайта и изберете всички изображения, които искате да конвертирате, щракнете върху отворен бутон.
Забележка: Уверете се, че сте преименували изображенията в реда, в който се предполага, че са в pdf файла.
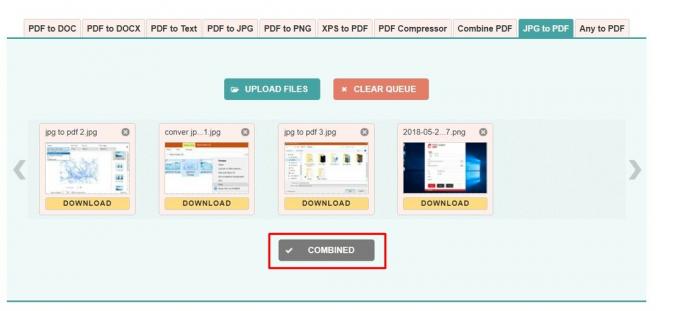
Стъпка 3) Сега просто кликнете върху бутона Combine, той ще конвертира и комбинира всички изображения и скоро ще има налична опция за зареждане, щракнете върху нея и изтеглете pdf файла.
Метод 3: Използване на PDF Creator
Можете да изтеглите приложение на трета страна за конвертиране на изображения в PDF, например PDF Creator.
Изтеглете PDF Creator
Етап 1) Отворете приложението, изберете папката, в която имате всички изображения, освен d да го конвертирате в PDF.
Стъпка 2) Има голяма разлика в използването на PDF създател, той ще ви даде висококачествени изображения, изберете опцията Високо качество, ако желаете.
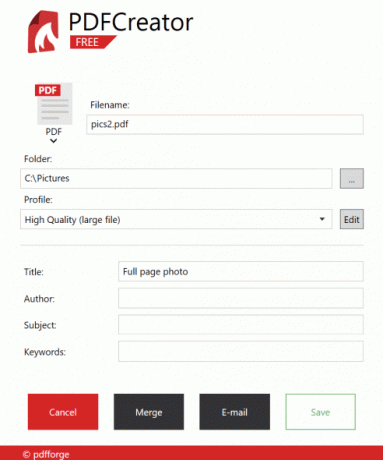
Стъпка 3) Наименувайте pdf файла и кликнете върху Обединяване бутон за комбиниране и конвертиране.
Метод 4: Обединяване на изображения с помощта на Google Docs
Гугъл документи е невероятна услуга от Google където можете да редактирате, създавате файлове с документи и да ги споделяте с колежите и приятелите си. Можете да вземете изходните файлове с документи като PDF, уеб страница, CSV и много други. Процесът също е прост. Проверете долу.
Отворете docs.google.com и влезте с вашия Google акаунт.

Кликнете върху създаване на нов черен документ и му дайте име.

Добавете изображенията, които искате да конвертирате.

След добавяне на всички снимки отидете на File> Download и изберете PDF опция.
Заключение
Така че, използвайки тези методи, можете лесно да конвертирате множество изображения в един PDF файл. Процесът е лесен и безплатен за използване! И съм сигурен, че ще ви спести много време, когато трябва да изпратите PDF файлове вместо изображения в официални източници.
Избор на редакторите:
- Какво е WMV файлове? Как да отворите WMV файлове в Windows 10?
- Какво е WPL файл? Как да отворя WPL файлове в Windows 10?
- Как да тествате скоростта на интернет връзката на Mac?
- Разширение на PES файл: Как да отворите PES в Windows 10?
- Как да коригирам грешка в актуализацията на Windows 10 0x80240fff
Rahul е студент по компютърни науки с голям интерес в областта на технологиите и темите за криптовалута. Той прекарва по-голямата част от времето си или в писане, или в слушане на музика, или в пътувания до невиждани места. Той вярва, че шоколадът е решението на всичките му проблеми. Животът се случва и кафето помага.



