Поправете бавния твърд диск на вашия Windows 10
Windows / / August 05, 2021
Нещо, което дразни всеки потребител на компютъра, са бавните твърди дискове. С течение на времето корупцията на софтуера и твърдия диск води до лоши сектори, проблеми с фрагментацията и вируси, които в крайна сметка влияят върху работата на твърдите дискове. Това прави твърдия диск бавен по отношение на скоростта на четене / запис и времето за реакция. За щастие има няколко поправки, които можете да опитате да разрешите този проблем.
Тук, в тази статия, ще разгледаме няколко корекции, които ще разрешат всички проблеми с бавния твърд диск в система с Windows 10. Поправките, споменати по-долу, включват няколко бързи и разширени. Тъй като не е възможно да откриете какъв може да е проблемът с една конкретна система, опитайте всички тези корекции и вижте кое работи за вас. Така че, без повече шум, нека да влезем в него.

Съдържание
-
1 Как да поправя бавен твърд диск в Windows 10?
- 1.1 Почистете вирусите с помощта на антивирус:
- 1.2 Деактивиране на програми:
- 1.3 Рестартирайте програми:
- 1.4 Променете порта на SATA кабела:
- 1.5 Използвайте дефрагментиране на диска:
Как да поправя бавен твърд диск в Windows 10?
Бавните твърди дискове могат да бъдат резултат от няколко причини, но най-вече това се дължи на вируси и повредена памет, съхранена на диска.
Почистете вирусите с помощта на антивирус:
Най-честата причина за забавянето на твърдия диск или системата като цяло е зловредният софтуер и вирусите. И така, инсталирайте Antivirus на вашия компютър и извършете пълно сканиране на системата, за да откриете всички злонамерени файлове. Уверете се, че сте актуализирали Антивируса до най-новата версия, преди да започнете пълно сканиране. Липсата на актуализирана антивирусна база данни ще направи системата ви уязвима срещу вируси и злонамерен софтуер, разработени в най-новите времена.
Деактивиране на програми:
Наличието на твърде много приложения и програми също ще доведе до по-бавен твърд диск. Тези допълнителни програми използват ресурсите на системата и това може да доведе до клъстери ненужни данни, съхранявани на твърдия диск. Това в крайна сметка ще повлияе на производителността на твърдите дискове. Така че, деактивирайте ненужните за вас програми и това ще доведе до по-малко използване на ресурси, което в крайна сметка ще доведе до по-добра производителност на твърдия диск.
- Щракнете с десния бутон върху лентата на задачите и изберете опцията Диспечер на задачите.

- След това кликнете върху раздела Стартиране.
- Намерете програмите, които не са ви необходими, и след това кликнете върху бутона Деактивиране.

Рестартирайте програми:
Ако използвате компютъра си от известно време, ще имате няколко програми, които заемат по-голямата част от дисковото ви пространство. Опитайте да рестартирате тези приложения и това ще подобри производителността на твърдите дискове.
- Щракнете с десния бутон върху лентата на задачите и изберете опцията Диспечер на задачите.
- Под процеси намерете програмите, които не са ви необходими, и след това кликнете върху бутона Край на задачата.
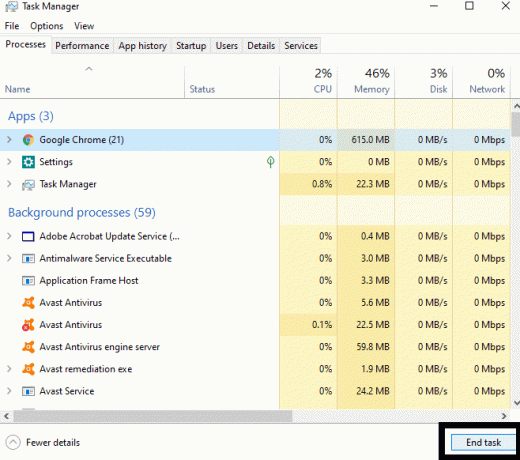
- След това стартирайте програмата още веднъж.
Променете порта на SATA кабела:
Понякога обикновено изключване на щепсела също може да реши проблема. Изключете SATA кабела на вашия твърд диск от първия SATA порт и след това го свържете към последния наличен порт за свързване на SATA кабел. Сега трябва да видите подобрение в отговора и скоростта на четене / запис на твърдия диск. Това може да не работи за много потребители, но за някои това е най-доброто бързо решение.
Използвайте дефрагментиране на диска:
В Windows има вградена функция, която извършва проверка на дефрагментиране на твърди дискове. Можете да използвате тази функция, за да подобрите и производителността на вашия твърд диск. Всъщност това е силно препоръчителна функция от Windows, тъй като тя ще оптимизира твърдите дискове, свързани към системата, за да се увери, че тя работи ефективно.
- Отворете този прозорец на компютъра и след това щракнете с десния бутон върху твърдия диск, който се забавя.
- Изберете Properties.
- Щракнете върху раздела Инструменти.
- Под оптимизиране и дефрагментиране на устройството щракнете върху бутона за оптимизиране.

След това процесът ще започне и ще трябва да изчакате, докато завърши. Времето за целия процес на оптимизация ще зависи от размера на твърдия диск. По-значителният размер на твърдия диск ще означава повече време за оптимизация и дефрагментиране.
Това са всички безплатни и лесни корекции, които можете да опитате да ускорите вашия твърд диск. Има някои приложения на трети страни, достъпни и онлайн, които могат да извършат по-добро ниво на оптимизация, но това ще изисква допълнителни инсталации. Ако никоя от тези корекции не може да реши проблема ви, тогава опитайте и тези програми.
Ако имате някакви въпроси или въпроси относно това ръководство, тогава коментирайте отдолу и ние ще се свържем с вас. Също така, не забравяйте да разгледате и другите ни статии за iPhone съвети и трикове,Съвети и трикове за Android, Съвети и трикове за компютъри много повече за по-полезна информация.
Техно изрод, който обича новите джаджи и винаги иска да знае за най-новите игри и всичко, което се случва в и около технологичния свят. Има голям интерес към Android и устройства за стрийминг.



